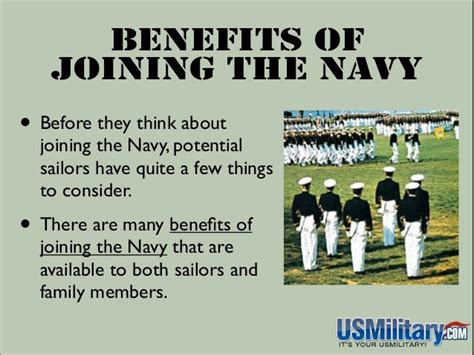5 Ways to Replace Your Apple TV Remote

Lost or Broken Apple TV Remote? Here are 5 Alternative Solutions

The Apple TV remote is a sleek and user-friendly device that makes navigating your Apple TV a breeze. However, it’s not uncommon for the remote to go missing or get damaged. If you find yourself in this situation, don’t worry – there are several alternatives you can use to control your Apple TV. In this article, we’ll explore five ways to replace your Apple TV remote.
1. Use the Apple TV Remote App
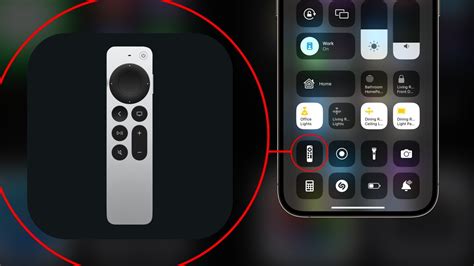
The Apple TV Remote app is a free download from the App Store, and it’s available for both iPhone and iPad. This app allows you to control your Apple TV using your iOS device, eliminating the need for a physical remote. To use the app, follow these steps:
- Download and install the Apple TV Remote app on your iOS device.
- Open the app and select your Apple TV from the list of available devices.
- Enter the code displayed on your Apple TV to pair the devices.
- Once paired, you can use the app to control your Apple TV, including navigating menus, playing games, and adjusting settings.
📱 Note: The Apple TV Remote app requires iOS 11 or later, and it only works with Apple TV (4th generation) or later.
2. Use a Third-Party Remote App

There are several third-party remote apps available for Apple TV, offering additional features and customization options. Some popular alternatives include:
- Remote for Apple TV (iOS, Android): A feature-rich app that allows you to customize button layouts, create macros, and more.
- Apple TV Remote Control (Android): A simple and intuitive app that offers a similar experience to the official Apple TV Remote app.
When choosing a third-party remote app, consider the following factors:
- Compatibility: Ensure the app is compatible with your Apple TV model and iOS or Android device.
- Features: Look for apps that offer the features you need, such as gesture controls or customizable button layouts.
- Reviews: Check user reviews to ensure the app is reliable and easy to use.
3. Use a Universal Remote Control

A universal remote control can be a convenient solution if you have multiple devices connected to your TV. These remotes can control multiple devices, including your Apple TV, using a single device. Some popular universal remote controls include:
- Logitech Harmony: A range of universal remotes that offer advanced features like gesture controls and customizable button layouts.
- Sony RMF-TX201U: A budget-friendly universal remote that supports a wide range of devices, including Apple TV.
When choosing a universal remote control, consider the following factors:
- Compatibility: Ensure the remote is compatible with your Apple TV model and other devices connected to your TV.
- Features: Look for remotes that offer the features you need, such as gesture controls or customizable button layouts.
- Ease of use: Choose a remote that is easy to use and navigate.
4. Use a Gaming Controller

If you’re a gamer, you can use a gaming controller to control your Apple TV. The Apple TV supports a range of gaming controllers, including:
- Apple TV Gaming Controller: A dedicated gaming controller designed specifically for Apple TV.
- DualShock 4: A popular gaming controller that can be paired with Apple TV for gaming and navigation.
To use a gaming controller with your Apple TV, follow these steps:
- Connect your gaming controller to your Apple TV using Bluetooth.
- Open the Settings app on your Apple TV and select “Remotes and Devices.”
- Select your gaming controller from the list of available devices.
🎮 Note: Not all gaming controllers are compatible with Apple TV, so ensure the controller you choose is supported.
5. Use a Voice Assistant

If you have a smart speaker or display with a built-in voice assistant, you can use voice commands to control your Apple TV. The Apple TV supports a range of voice assistants, including:
- Siri: Apple’s built-in voice assistant that can be used to control Apple TV using voice commands.
- Alexa: Amazon’s voice assistant that can be used to control Apple TV using voice commands.
- Google Assistant: Google’s voice assistant that can be used to control Apple TV using voice commands.
To use a voice assistant with your Apple TV, follow these steps:
- Ensure your voice assistant is compatible with Apple TV.
- Open the Settings app on your Apple TV and select “Remotes and Devices.”
- Select your voice assistant from the list of available devices.
In summary, if you’ve lost or broken your Apple TV remote, there are several alternatives you can use to control your device. From the Apple TV Remote app to universal remote controls and gaming controllers, there’s a solution to suit your needs.
As technology continues to evolve, it’s likely that we’ll see even more innovative solutions for controlling our devices. For now, these five alternatives offer a convenient and user-friendly way to navigate your Apple TV.
In conclusion, losing or breaking your Apple TV remote doesn’t have to mean the end of your viewing experience. With a little creativity and experimentation, you can find a solution that works for you. Whether you choose a dedicated remote app, a universal remote control, or a gaming controller, there’s a way to get back to enjoying your favorite shows and movies.
Can I use a third-party remote app with my Apple TV?

+
Yes, there are several third-party remote apps available for Apple TV. These apps offer additional features and customization options, but ensure the app is compatible with your Apple TV model and iOS or Android device.
Can I use a universal remote control with my Apple TV?

+
Yes, you can use a universal remote control with your Apple TV. These remotes can control multiple devices, including your Apple TV, using a single device. Ensure the remote is compatible with your Apple TV model and other devices connected to your TV.
Can I use a gaming controller with my Apple TV?

+
Yes, you can use a gaming controller with your Apple TV. The Apple TV supports a range of gaming controllers, including the Apple TV Gaming Controller and the DualShock 4. Ensure the controller is compatible with your Apple TV model.