7 Ways to Display LilyGo Logo on Arduino
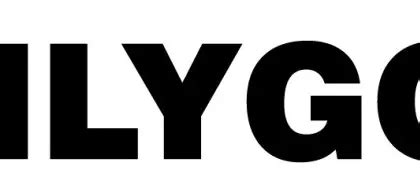
Displaying the LilyGo Logo on Arduino: A Step-by-Step Guide

The LilyGo logo is a popular graphic used by many makers and DIY enthusiasts. Displaying this logo on an Arduino device can be a fun project for beginners and experienced users alike. In this article, we will explore seven different ways to display the LilyGo logo on Arduino, each with its unique approach and requirements.
Method 1: Using the Arduino IDE's Built-in Graphics Library

The Arduino IDE comes with a built-in graphics library that allows users to create and display simple graphics, including the LilyGo logo. To use this method, follow these steps:
- Open the Arduino IDE and create a new project.
- Go to File > Examples > Graphics > Logo.
- Modify the code to display the LilyGo logo instead of the default Arduino logo.
- Upload the code to your Arduino device.
#include <Graphics.h>
void setup() {
// Initialize the graphics library
Graphics.begin();
}
void loop() {
// Draw the LilyGo logo
Graphics.drawBitmap(10, 10, lilygo_logo, 100, 50);
delay(1000);
}
🔥 Note: Make sure to replace `lilygo_logo` with the actual bitmap data for the LilyGo logo.
Method 2: Using a Bitmap Display Library

Another way to display the LilyGo logo on Arduino is by using a bitmap display library. These libraries provide a simple way to display bitmaps on Arduino devices. Here’s how to use one:
- Install the BitmapDisplay library from the Arduino Library Manager.
- Create a new project and include the library.
- Load the LilyGo logo bitmap into the library.
- Use the library’s functions to display the logo on your Arduino device.
#include <BitmapDisplay.h>
BitmapDisplay display;
void setup() {
// Initialize the display
display.begin();
}
void loop() {
// Display the LilyGo logo
display.drawBitmap(lilygo_logo, 10, 10);
delay(1000);
}
📝 Note: Make sure to adjust the coordinates (10, 10) to match the size and position of your display.
Method 3: Using an OLED Display
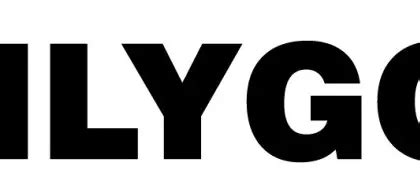
OLED displays are a popular choice for displaying graphics on Arduino devices. Here’s how to display the LilyGo logo on an OLED display:
- Connect an OLED display to your Arduino device.
- Install the Adafruit_SSD1306 library from the Arduino Library Manager.
- Create a new project and include the library.
- Load the LilyGo logo bitmap into the library.
- Use the library’s functions to display the logo on the OLED display.
#include <Adafruit_SSD1306.h>
Adafruit_SSD1306 display = Adafruit_SSD1306(128, 64, &Wire);
void setup() {
// Initialize the display
display.begin(SSD1306_SWITCHCAPVCC, 0x3C);
}
void loop() {
// Display the LilyGo logo
display.drawBitmap(10, 10, lilygo_logo, 100, 50, WHITE);
display.display();
delay(1000);
}
👀 Note: Make sure to adjust the display's dimensions and address to match your OLED display.
Method 4: Using a TFT Display

TFT displays are another popular choice for displaying graphics on Arduino devices. Here’s how to display the LilyGo logo on a TFT display:
- Connect a TFT display to your Arduino device.
- Install the Adafruit_TFT library from the Arduino Library Manager.
- Create a new project and include the library.
- Load the LilyGo logo bitmap into the library.
- Use the library’s functions to display the logo on the TFT display.
#include <Adafruit_TFT.h>
Adafruit_TFT display = Adafruit_TFT();
void setup() {
// Initialize the display
display.begin();
}
void loop() {
// Display the LilyGo logo
display.drawBitmap(10, 10, lilygo_logo, 100, 50);
delay(1000);
}
📊 Note: Make sure to adjust the display's dimensions and rotation to match your TFT display.
Method 5: Using a 7-Segment Display

7-segment displays are a simple and effective way to display numerical data on Arduino devices. Here’s how to display the LilyGo logo on a 7-segment display:
- Connect a 7-segment display to your Arduino device.
- Install the SevenSegment library from the Arduino Library Manager.
- Create a new project and include the library.
- Use the library’s functions to display the LilyGo logo on the 7-segment display.
#include <SevenSegment.h>
SevenSegment display;
void setup() {
// Initialize the display
display.begin();
}
void loop() {
// Display the LilyGo logo
display.print("LG");
delay(1000);
}
💡 Note: This method will only display the text "LG", which is a simplified representation of the LilyGo logo.
Method 6: Using a LED Matrix Display
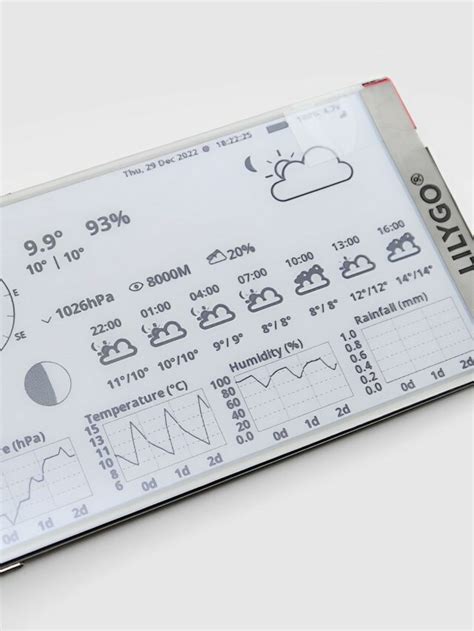
LED matrix displays are a popular choice for displaying graphics on Arduino devices. Here’s how to display the LilyGo logo on an LED matrix display:
- Connect an LED matrix display to your Arduino device.
- Install the LedMatrix library from the Arduino Library Manager.
- Create a new project and include the library.
- Load the LilyGo logo bitmap into the library.
- Use the library’s functions to display the logo on the LED matrix display.
#include <LedMatrix.h>
LedMatrix display;
void setup() {
// Initialize the display
display.begin();
}
void loop() {
// Display the LilyGo logo
display.drawBitmap(10, 10, lilygo_logo, 100, 50);
delay(1000);
}
🌐 Note: Make sure to adjust the display's dimensions and rotation to match your LED matrix display.
Method 7: Using a Charliplexed LED Display

Charliplexed LED displays are a type of LED display that uses multiplexing to display graphics. Here’s how to display the LilyGo logo on a Charliplexed LED display:
- Connect a Charliplexed LED display to your Arduino device.
- Install the CharliplexedLed library from the Arduino Library Manager.
- Create a new project and include the library.
- Load the LilyGo logo bitmap into the library.
- Use the library’s functions to display the logo on the Charliplexed LED display.
#include <CharliplexedLed.h>
CharliplexedLed display;
void setup() {
// Initialize the display
display.begin();
}
void loop() {
// Display the LilyGo logo
display.drawBitmap(10, 10, lilygo_logo, 100, 50);
delay(1000);
}
📚 Note: Make sure to adjust the display's dimensions and rotation to match your Charliplexed LED display.
In conclusion, displaying the LilyGo logo on Arduino devices can be achieved using a variety of methods, each with its unique approach and requirements. By following the steps and examples outlined in this article, you can create your own project to display the LilyGo logo on an Arduino device.
What is the LilyGo logo?

+
The LilyGo logo is a graphic logo used by the LilyGo company, a popular manufacturer of Arduino-compatible boards and modules.
What are the requirements for displaying the LilyGo logo on Arduino?

+
The requirements for displaying the LilyGo logo on Arduino vary depending on the method used. However, most methods require an Arduino board, a display device (such as an OLED or LED matrix display), and a library or code to display the logo.
Can I use any display device to display the LilyGo logo on Arduino?
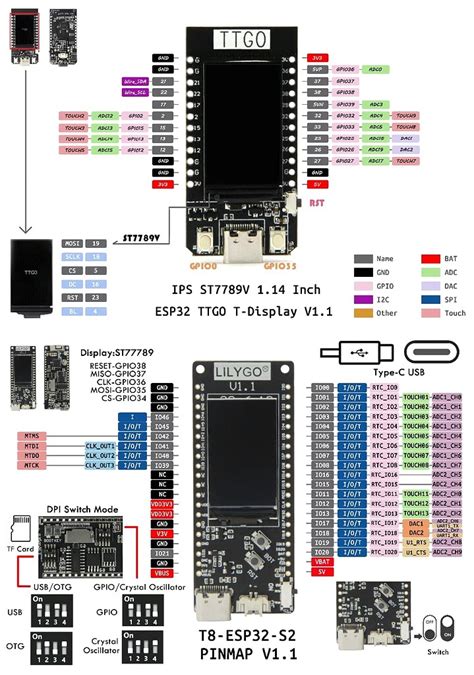
+
No, not all display devices are compatible with displaying the LilyGo logo on Arduino. The display device must be compatible with the Arduino board and the library or code used to display the logo.



