Designing a Bunker Floor with Tinkercad

Designing a Bunker Floor with Tinkercad
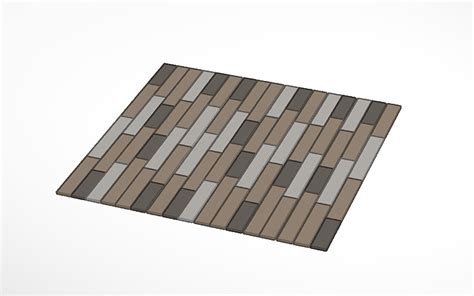
If you’re looking for a fun and creative way to design a bunker floor, Tinkercad is an excellent choice. Tinkercad is a free online 3D modeling tool that allows you to create complex shapes and designs using simple tools and techniques. In this tutorial, we’ll show you how to design a bunker floor using Tinkercad.
Step 1: Create a New Design
To start, go to the Tinkercad website and sign in to your account. If you don’t have an account, you can create one for free. Once you’re signed in, click on the “Create” button to start a new design.
Step 2: Choose a Template
Tinkercad offers a range of templates to help you get started with your design. For this tutorial, we’ll choose the “Architecture” template. This template provides a basic floor plan that we can modify to create our bunker floor.
Step 3: Customize the Template
Once you’ve chosen the template, you can start customizing it to fit your needs. Use the “Resize” tool to adjust the size of the floor plan. You can also use the “Move” tool to reposition the walls and other features.
Step 4: Add Walls and Features
To create the walls of our bunker, we’ll use the “Box” shape tool. Click on the “Box” tool and draw a rectangle to create the first wall. You can adjust the size and position of the wall using the “Resize” and “Move” tools.
Repeat this process to create the remaining walls of the bunker. You can also add features such as doors, windows, and stairs using the “Hole” and “Cylinder” shape tools.
Step 5: Add a Ceiling
To create the ceiling of our bunker, we’ll use the “Box” shape tool again. Draw a rectangle to create the ceiling, making sure to adjust the size and position to match the walls.
Step 6: Add a Floor
To create the floor of our bunker, we’ll use the “Box” shape tool once more. Draw a rectangle to create the floor, making sure to adjust the size and position to match the walls and ceiling.
Step 7: Add a Staircase
To create a staircase, we’ll use the “Cylinder” shape tool. Draw a cylinder to create the first step, and then use the “Duplicate” tool to create the remaining steps.
Step 8: Add a Door
To create a door, we’ll use the “Hole” shape tool. Draw a rectangle to create the door, making sure to adjust the size and position to match the wall.
Step 9: Add a Window
To create a window, we’ll use the “Hole” shape tool again. Draw a rectangle to create the window, making sure to adjust the size and position to match the wall.
Step 10: Finalize the Design
Once you’ve completed all the steps, you can finalize your design. Use the “Group” tool to combine all the shapes and features into a single object.
Notes
- Use the “Snap” tool to ensure that the walls and features align properly.
- Use the “Dimension” tool to add dimensions to your design.
- Use the “Material” tool to add texture and color to your design.
Bunker Floor Design Tutorial Summary
| Step | Description |
|---|---|
| 1 | Create a new design |
| 2 | Choose a template |
| 3 | Customize the template |
| 4 | Add walls and features |
| 5 | Add a ceiling |
| 6 | Add a floor |
| 7 | Add a staircase |
| 8 | Add a door |
| 9 | Add a window |
| 10 | Finalize the design |

📝 Note: You can customize your design further by adding more features, such as a bunker entrance, a control room, or a living quarters.
Key Takeaways
- Tinkercad is a powerful tool for designing complex shapes and objects.
- By following these steps, you can create a basic bunker floor design using Tinkercad.
- You can customize your design further by adding more features and details.
Conclusion
Designing a bunker floor with Tinkercad is a fun and creative process. By following these steps, you can create a basic design that you can customize and modify to fit your needs. Remember to use the “Snap” tool to ensure proper alignment, and the “Dimension” tool to add dimensions to your design. With practice and patience, you can create complex and detailed designs using Tinkercad.
What is Tinkercad?

+
Tinkercad is a free online 3D modeling tool that allows you to create complex shapes and designs using simple tools and techniques.
How do I create a new design in Tinkercad?

+
To create a new design in Tinkercad, click on the “Create” button and choose a template or start from scratch.
How do I customize my design in Tinkercad?
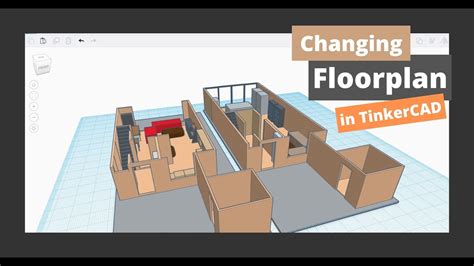
+
You can customize your design in Tinkercad by using the “Resize” and “Move” tools to adjust the size and position of shapes and features.



