5 Ways to Design a Castle Wall in Tinkercad

Designing a Castle Wall in Tinkercad: A Step-by-Step Guide

Tinkercad is a popular online 3D modeling tool that allows users to create complex designs using simple shapes and tools. One of the most exciting projects to work on in Tinkercad is designing a castle wall. In this article, we will explore five different ways to design a castle wall in Tinkercad, from simple to complex.
Method 1: Simple Castle Wall

The simplest way to design a castle wall in Tinkercad is to use the “Box” shape tool. To create a simple castle wall, follow these steps:
- Create a new design in Tinkercad by clicking on the “Create” button.
- Click on the “Box” shape tool and draw a rectangle to create the base of the wall.
- Click on the “Resize” tool and adjust the dimensions of the box to make it taller and wider.
- Click on the “Duplicate” tool and duplicate the box to create multiple sections of the wall.
- Arrange the duplicated boxes to form a straight wall.
🔍 Note: To make the wall more interesting, you can add some basic details such as windows and a door using the "Hole" shape tool.
Method 2: Castle Wall with Towers
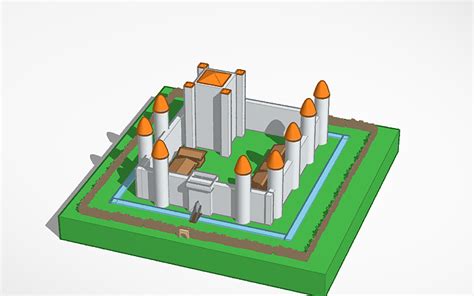
To add some excitement to your castle wall design, you can add towers at regular intervals. To create a castle wall with towers, follow these steps:
- Create a new design in Tinkercad by clicking on the “Create” button.
- Click on the “Box” shape tool and draw a rectangle to create the base of the wall.
- Click on the “Resize” tool and adjust the dimensions of the box to make it taller and wider.
- Click on the “Duplicate” tool and duplicate the box to create multiple sections of the wall.
- Arrange the duplicated boxes to form a straight wall.
- Click on the “Cylinder” shape tool and draw a cylinder to create a tower.
- Click on the “Resize” tool and adjust the dimensions of the cylinder to make it taller and thinner.
- Click on the “Duplicate” tool and duplicate the cylinder to create multiple towers.
- Arrange the duplicated cylinders to create towers at regular intervals along the wall.
| Tower Height | Tower Width | Wall Height | Wall Width |
|---|---|---|---|
| 50 mm | 20 mm | 100 mm | 50 mm |

🔍 Note: To make the towers more stable, you can add a small base plate using the "Box" shape tool.
Method 3: Castle Wall with Battlements

To add some defensive features to your castle wall design, you can add battlements. To create a castle wall with battlements, follow these steps:
- Create a new design in Tinkercad by clicking on the “Create” button.
- Click on the “Box” shape tool and draw a rectangle to create the base of the wall.
- Click on the “Resize” tool and adjust the dimensions of the box to make it taller and wider.
- Click on the “Duplicate” tool and duplicate the box to create multiple sections of the wall.
- Arrange the duplicated boxes to form a straight wall.
- Click on the “Triangle” shape tool and draw a triangle to create a battlement.
- Click on the “Resize” tool and adjust the dimensions of the triangle to make it wider and taller.
- Click on the “Duplicate” tool and duplicate the triangle to create multiple battlements.
- Arrange the duplicated triangles to create battlements along the top of the wall.
Method 4: Castle Wall with a Gatehouse

To add some grandeur to your castle wall design, you can add a gatehouse. To create a castle wall with a gatehouse, follow these steps:
- Create a new design in Tinkercad by clicking on the “Create” button.
- Click on the “Box” shape tool and draw a rectangle to create the base of the wall.
- Click on the “Resize” tool and adjust the dimensions of the box to make it taller and wider.
- Click on the “Duplicate” tool and duplicate the box to create multiple sections of the wall.
- Arrange the duplicated boxes to form a straight wall.
- Click on the “Cylinder” shape tool and draw a cylinder to create a gatehouse.
- Click on the “Resize” tool and adjust the dimensions of the cylinder to make it taller and wider.
- Click on the “Duplicate” tool and duplicate the cylinder to create multiple gatehouses.
- Arrange the duplicated cylinders to create a gatehouse in the center of the wall.
Method 5: Complex Castle Wall with Multiple Features
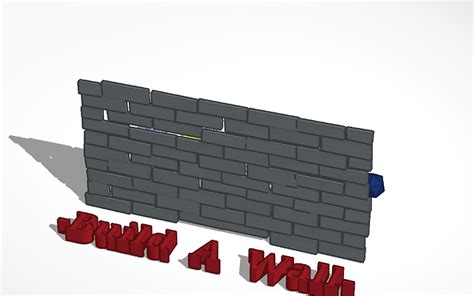
To create a truly complex castle wall design, you can combine multiple features such as towers, battlements, and a gatehouse. To create a complex castle wall, follow these steps:
- Create a new design in Tinkercad by clicking on the “Create” button.
- Click on the “Box” shape tool and draw a rectangle to create the base of the wall.
- Click on the “Resize” tool and adjust the dimensions of the box to make it taller and wider.
- Click on the “Duplicate” tool and duplicate the box to create multiple sections of the wall.
- Arrange the duplicated boxes to form a straight wall.
- Click on the “Cylinder” shape tool and draw a cylinder to create a tower.
- Click on the “Resize” tool and adjust the dimensions of the cylinder to make it taller and thinner.
- Click on the “Duplicate” tool and duplicate the cylinder to create multiple towers.
- Arrange the duplicated cylinders to create towers at regular intervals along the wall.
- Click on the “Triangle” shape tool and draw a triangle to create a battlement.
- Click on the “Resize” tool and adjust the dimensions of the triangle to make it wider and taller.
- Click on the “Duplicate” tool and duplicate the triangle to create multiple battlements.
- Arrange the duplicated triangles to create battlements along the top of the wall.
- Click on the “Cylinder” shape tool and draw a cylinder to create a gatehouse.
- Click on the “Resize” tool and adjust the dimensions of the cylinder to make it taller and wider.
- Click on the “Duplicate” tool and duplicate the cylinder to create multiple gatehouses.
- Arrange the duplicated cylinders to create a gatehouse in the center of the wall.
In conclusion, designing a castle wall in Tinkercad can be a fun and creative project. By using different shapes and tools, you can create a simple or complex castle wall design that includes features such as towers, battlements, and a gatehouse. Remember to use your imagination and experiment with different designs to create a truly unique castle wall.
What is Tinkercad?

+
Tinkercad is a free online 3D modeling tool that allows users to create complex designs using simple shapes and tools.
How do I create a castle wall in Tinkercad?
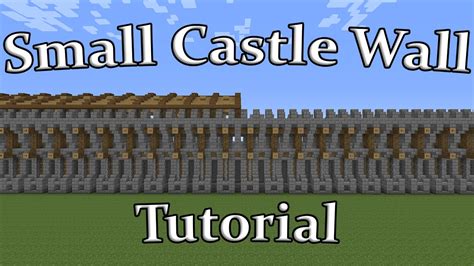
+
To create a castle wall in Tinkercad, you can use the “Box” shape tool to create the base of the wall, and then add features such as towers, battlements, and a gatehouse using other shapes and tools.
What are some tips for designing a castle wall in Tinkercad?

+
Some tips for designing a castle wall in Tinkercad include using your imagination, experimenting with different designs, and paying attention to detail to create a realistic and unique castle wall.