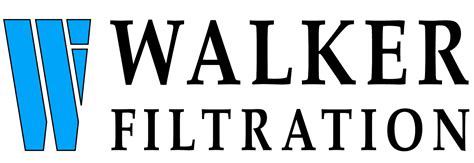Design a Coffee Shop in Tinkercad

Designing a Coffee Shop in Tinkercad

In this tutorial, we will explore the world of 3D modeling and design a coffee shop using Tinkercad, a free online 3D modeling tool. We will cover the basics of Tinkercad, design a coffee shop, and add some details to make it look realistic.
Getting Started with Tinkercad
Before we begin, make sure you have a Tinkercad account and are familiar with the basics of the software. If you’re new to Tinkercad, take some time to explore the interface and get comfortable with the tools.
Designing the Coffee Shop
To start, create a new design in Tinkercad by clicking on the “Create” button. Name your design “Coffee Shop.”
Step 1: Creating the Walls and Floor
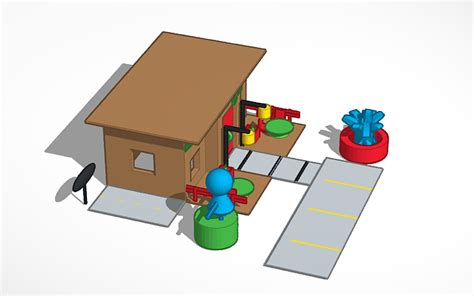
- Start by creating a large rectangle for the floor. Use the “Rectangle” tool and set the dimensions to 200mm x 300mm.
- Create four walls using the “Rectangle” tool. Make sure to set the height to 200mm and the width to 10mm. Place the walls around the floor, making sure to leave a small gap for the entrance.
- Use the “Group” tool to combine the walls and floor into a single object.
Table: Wall and Floor Dimensions
| Object | Length | Width | Height |
|---|---|---|---|
| Floor | 200mm | 300mm | 10mm |
| Walls | 200mm | 10mm | 200mm |

Step 2: Adding Windows and Doors

- Create two windows using the “Rectangle” tool. Set the dimensions to 50mm x 100mm and place them on either side of the entrance.
- Create a door using the “Rectangle” tool. Set the dimensions to 50mm x 150mm and place it at the entrance.
- Use the “Hole” tool to create a small hole in the door for the door handle.
Step 3: Adding a Roof

- Create a large triangle for the roof. Use the “Triangle” tool and set the dimensions to 200mm x 300mm.
- Place the roof on top of the walls, making sure to align it with the edges.
Step 4: Adding Interior Details

- Create a counter using the “Rectangle” tool. Set the dimensions to 50mm x 100mm and place it along the back wall.
- Create a coffee machine using the “Cube” tool. Set the dimensions to 20mm x 20mm x 50mm and place it on the counter.
- Add some chairs and tables using the “Cube” tool. Set the dimensions to 20mm x 20mm x 50mm and place them around the coffee shop.
Step 5: Adding Exterior Details

- Create a sign using the “Text” tool. Type “Coffee Shop” and place it above the entrance.
- Add some outdoor seating using the “Cube” tool. Set the dimensions to 20mm x 20mm x 50mm and place them outside the coffee shop.
Notes
- Use the “Snap” tool to align objects with each other.
- Use the “Group” tool to combine objects into a single object.
- Use the “Hole” tool to create holes in objects.
💡 Note: You can use the "Snap" tool to align objects with each other. This will help you create a more precise design.
Conclusion
In this tutorial, we designed a coffee shop using Tinkercad. We covered the basics of Tinkercad, designed a coffee shop, and added some details to make it look realistic. With these skills, you can create your own 3D models and designs using Tinkercad.
FAQ
What is Tinkercad?

+
Tinkercad is a free online 3D modeling tool that allows users to create and design 3D objects.
How do I create a new design in Tinkercad?

+
To create a new design in Tinkercad, click on the “Create” button and name your design.
How do I use the “Snap” tool in Tinkercad?
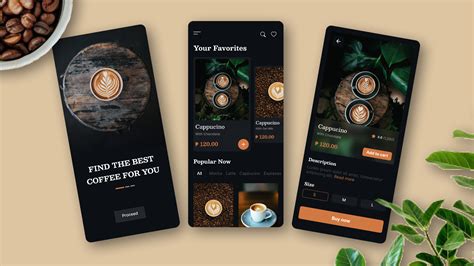
+
The “Snap” tool allows you to align objects with each other. To use the “Snap” tool, select the object you want to align and then click on the “Snap” tool.