Creality K1 GCode Model: Tips and Tricks for Success

What is GCode and How Does it Relate to the Creality K1?

For those who are new to 3D printing, GCode is a language that instructs a 3D printer on how to create an object. It is essentially a set of instructions that the printer’s firmware interprets and executes. The Creality K1, a popular 3D printer, uses GCode to create objects from digital models. In this blog post, we will explore the world of GCode and provide tips and tricks for successfully printing with the Creality K1.
Understanding GCode Basics
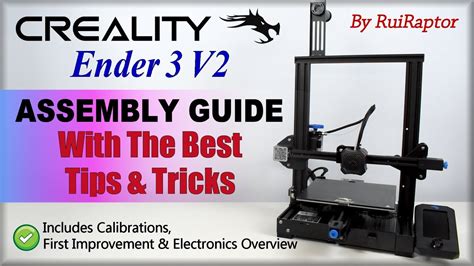
Before diving into the world of GCode, it’s essential to understand the basics. GCode is composed of several key components:
- GCodes: These are the instructions that the printer’s firmware interprets. Examples of GCodes include G1 (move to position), G28 (home axis), and G92 (set position).
- M Codes: These are instructions that control the printer’s hardware. Examples of M Codes include M104 (set temperature), M140 (set bed temperature), and M106 (fan on).
- Coordinates: These are the X, Y, and Z coordinates that the printer uses to move to specific positions.
GCode Editors and Software

To work with GCode, you’ll need a GCode editor or software. Some popular options include:
- Slic3r: A popular slicing software that converts 3D models into GCode.
- Cura: A user-friendly slicing software that also converts 3D models into GCode.
- GCode Editor: A simple text editor specifically designed for editing GCode files.
Tips for Successful GCode Printing with the Creality K1
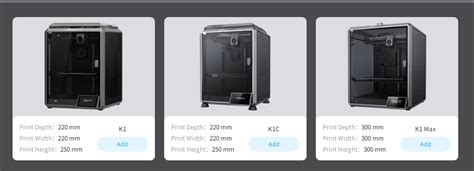
Now that you understand the basics of GCode, let’s dive into some tips for successful printing with the Creality K1:
- Calibrate Your Printer: Before printing with GCode, make sure your Creality K1 is calibrated correctly. This includes leveling the bed, setting the Z-axis offset, and calibrating the extruder.
- Use the Right GCode Editor: Choose a GCode editor that is compatible with your Creality K1. Slic3r and Cura are popular options that work well with the K1.
- Optimize Your GCode Settings: Experiment with different GCode settings to optimize your prints. This includes adjusting the print speed, temperature, and layer height.
- Use a Consistent Filament: Use a consistent filament brand and type to ensure consistent results.
- Monitor Your Prints: Keep an eye on your prints as they print. This will help you identify any issues early on.
Troubleshooting Common GCode Issues
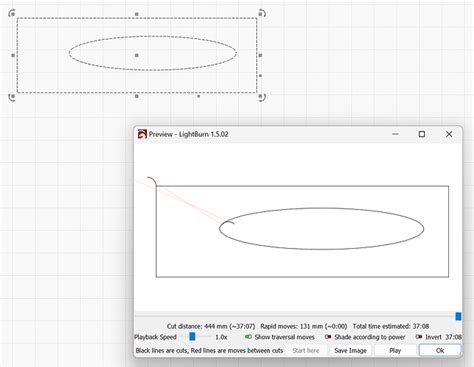
Even with the best preparation, GCode issues can arise. Here are some common issues and how to troubleshoot them:
- Layer Shifts: If your prints are experiencing layer shifts, check your GCode settings and make sure the layer height is consistent.
- Under-Extrusion: If your prints are experiencing under-extrusion, check your extruder temperature and make sure it’s set correctly.
- Over-Extrusion: If your prints are experiencing over-extrusion, check your extruder temperature and make sure it’s set correctly.
Advanced GCode Techniques for the Creality K1

Once you’ve mastered the basics of GCode, it’s time to move on to advanced techniques. Here are a few advanced techniques to try:
- Multi-Material Printing: Use multiple filaments to create complex prints with different colors and materials.
- Support Material: Use support material to create complex prints with overhangs and bridges.
- Custom GCode Commands: Create custom GCode commands to automate tasks and optimize your prints.
Creality K1 GCode Model: Tips and Tricks for Success

Here are some specific tips and tricks for the Creality K1 GCode model:
- Use the Creality K1’s Built-in GCode Editor: The Creality K1 has a built-in GCode editor that allows you to edit and optimize your GCode files.
- Take Advantage of the Creality K1’s Advanced Features: The Creality K1 has advanced features like automatic bed leveling and filament run-out detection. Take advantage of these features to optimize your prints.
💡 Note: Always refer to the Creality K1's user manual for specific instructions on how to use the printer's advanced features.
What is GCode and how does it relate to the Creality K1?

+
GCode is a language that instructs a 3D printer on how to create an object. The Creality K1 uses GCode to create objects from digital models.
What are some common GCode issues and how do I troubleshoot them?

+
Common GCode issues include layer shifts, under-extrusion, and over-extrusion. Troubleshoot these issues by checking your GCode settings, extruder temperature, and filament.
What are some advanced GCode techniques for the Creality K1?

+
Advanced GCode techniques for the Creality K1 include multi-material printing, support material, and custom GCode commands.
In conclusion, mastering GCode is essential for successful 3D printing with the Creality K1. By understanding the basics of GCode, using the right GCode editor, and optimizing your GCode settings, you can achieve high-quality prints. Don’t be afraid to experiment with advanced GCode techniques and take advantage of the Creality K1’s advanced features. Happy printing!



