5 Ways to Drucken PDF

What is Drucken PDF and Why Do You Need to Know About It?
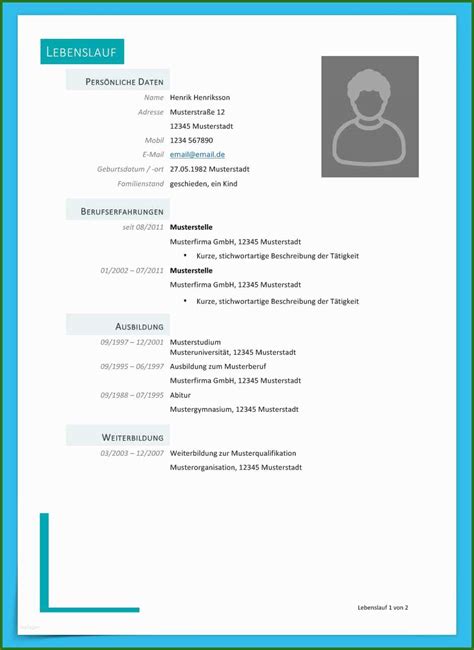
Drucken PDF is a German term that translates to “print PDF” in English. With the increasing use of digital documents, knowing how to print PDFs efficiently is a valuable skill. Whether you’re a student, professional, or simply someone who needs to print PDFs regularly, this article will guide you through the process. In this post, we’ll explore five ways to print PDFs, covering various scenarios and tools.
Method 1: Printing PDFs Using Adobe Acrobat Reader
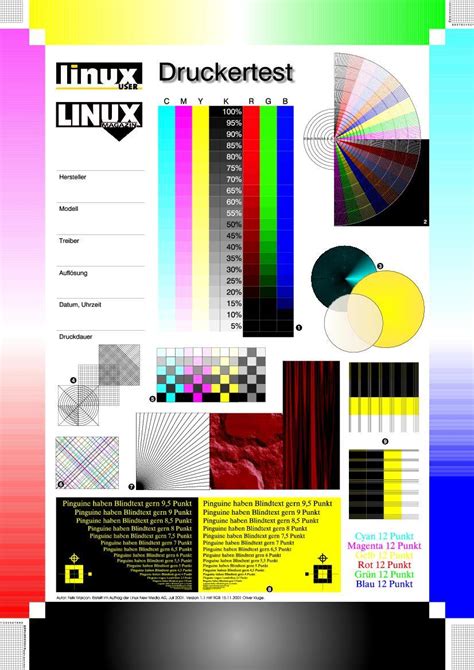
Adobe Acrobat Reader is one of the most popular PDF viewers, and it offers a straightforward way to print PDFs.
- Step 1: Open the PDF file you want to print using Adobe Acrobat Reader.
- Step 2: Click on the “File” menu and select “Print” from the drop-down list.
- Step 3: Choose your printer and adjust the print settings as needed.
- Step 4: Click “Print” to start printing your PDF.
📝 Note: Make sure you have the latest version of Adobe Acrobat Reader installed to ensure compatibility with your printer and operating system.
Method 2: Printing PDFs Using Google Chrome
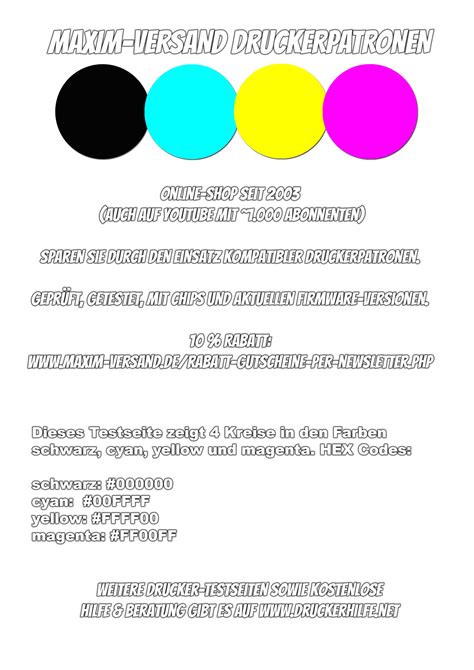
Google Chrome offers a convenient way to print PDFs without the need for additional software.
- Step 1: Open the PDF file you want to print in Google Chrome.
- Step 2: Click on the three vertical dots in the top-right corner of the browser window.
- Step 3: Select “Print” from the drop-down menu.
- Step 4: Choose your printer and adjust the print settings as needed.
- Step 5: Click “Print” to start printing your PDF.
📝 Note: Google Chrome may not support all printer settings, so you may need to adjust your printer settings before printing.
Method 3: Printing PDFs Using Microsoft Edge
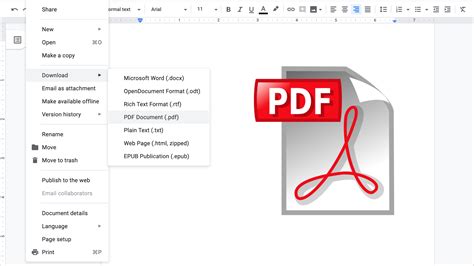
Microsoft Edge offers a simple way to print PDFs, and it’s similar to Google Chrome’s process.
- Step 1: Open the PDF file you want to print in Microsoft Edge.
- Step 2: Click on the three horizontal dots in the top-right corner of the browser window.
- Step 3: Select “Print” from the drop-down menu.
- Step 4: Choose your printer and adjust the print settings as needed.
- Step 5: Click “Print” to start printing your PDF.
📝 Note: Microsoft Edge may not support all printer settings, so you may need to adjust your printer settings before printing.
Method 4: Printing PDFs Using a PDF Printer Driver
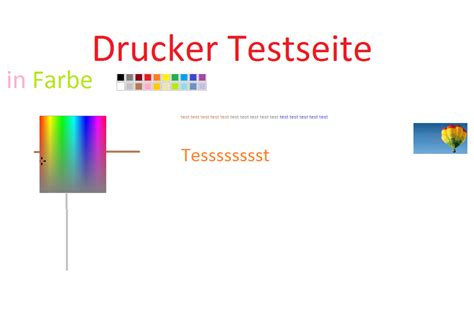
A PDF printer driver is a virtual printer that allows you to print PDFs without the need for additional software.
- Step 1: Download and install a PDF printer driver (e.g., PDFCreator or doPDF).
- Step 2: Open the PDF file you want to print.
- Step 3: Select the PDF printer driver as your printer.
- Step 4: Adjust the print settings as needed.
- Step 5: Click “Print” to start printing your PDF.
📝 Note: PDF printer drivers may have limitations, such as watermarks or restricted print quality.
Method 5: Printing PDFs Using an Online PDF Printer

Online PDF printers allow you to print PDFs without the need for additional software or printer drivers.
- Step 1: Upload your PDF file to an online PDF printer (e.g., SmallPDF or PDFCrowd).
- Step 2: Adjust the print settings as needed.
- Step 3: Click “Print” to start printing your PDF.
📝 Note: Online PDF printers may have limitations, such as file size restrictions or watermarks.
In summary, there are various ways to print PDFs, each with its own advantages and limitations. By choosing the right method for your needs, you can efficiently print PDFs and get the job done.
What is the best way to print a PDF?
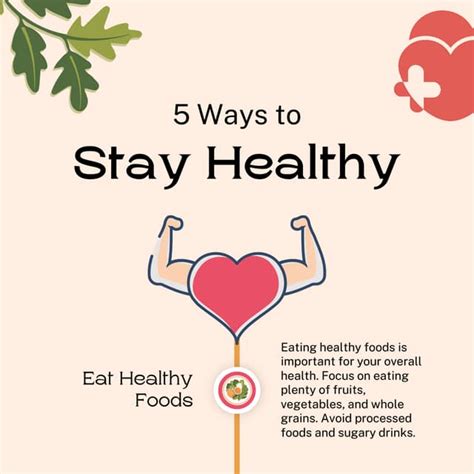
+
The best way to print a PDF depends on your specific needs and the software you have available. Adobe Acrobat Reader is a popular choice, but you can also use web browsers like Google Chrome or Microsoft Edge. If you need more advanced features, consider using a PDF printer driver or an online PDF printer.
Can I print a PDF without Adobe Acrobat Reader?
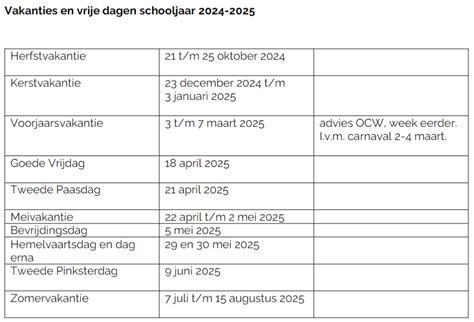
+
Yes, you can print a PDF without Adobe Acrobat Reader. Google Chrome and Microsoft Edge offer built-in PDF printing capabilities. You can also use a PDF printer driver or an online PDF printer.
How do I print a PDF with multiple pages?

+
To print a PDF with multiple pages, simply select the PDF file and choose the print option. Most PDF printing methods allow you to print multiple pages at once. You can also adjust the print settings to specify which pages you want to print.



