5 Ways to Set Printable Area in Excel

Setting the Printable Area in Excel: A Step-by-Step Guide

Microsoft Excel is a powerful tool for creating and editing spreadsheets, but printing them can be a challenge. One of the most common issues users face is printing only the desired area of the spreadsheet. In this article, we will explore five ways to set the printable area in Excel, making it easier to print your spreadsheets.
Method 1: Setting the Print Area using the Page Layout Tab
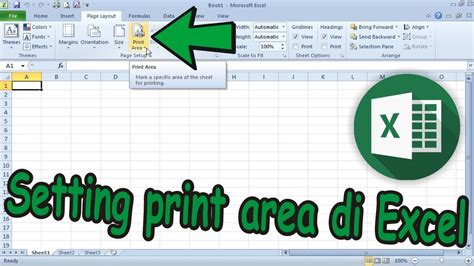
The Page Layout tab in Excel provides an easy way to set the print area. Here’s how:
- Select the range of cells you want to print.
- Go to the Page Layout tab in the ribbon.
- Click on the Print Area button in the Page Setup group.
- Select Set Print Area from the drop-down menu.
- The selected range will be set as the print area.
Method 2: Using the Print Area Button in the Formula Bar

The Formula Bar in Excel also provides a quick way to set the print area. Here’s how:
- Select the range of cells you want to print.
- Click on the Print Area button in the Formula Bar.
- Select Set Print Area from the drop-down menu.
- The selected range will be set as the print area.
Method 3: Setting the Print Area using VBA Macro

If you need to set the print area frequently, you can create a VBA macro to automate the process. Here’s an example code:
Sub SetPrintArea()
Dim printRange As Range
Set printRange = Selection
ActiveSheet.PageSetup.PrintArea = printRange.Address
End Sub
To use this macro, follow these steps:
- Select the range of cells you want to print.
- Press Alt + F11 to open the VBA Editor.
- In the VBA Editor, click Insert > Module to insert a new module.
- Paste the above code into the module.
- Save the workbook as a macro-enabled file (.xlsm).
- Run the macro by pressing Alt + F8 and selecting the macro.
Method 4: Setting the Print Area using the Print Preview Pane

The Print Preview pane in Excel allows you to set the print area while previewing the print output. Here’s how:
- Select the range of cells you want to print.
- Go to the File tab and click on Print.
- In the Print Preview pane, click on the Show Margins button.
- Drag the margin handles to set the print area.
- Click on the Print button to print the selected area.
Method 5: Setting the Print Area using the Excel Options
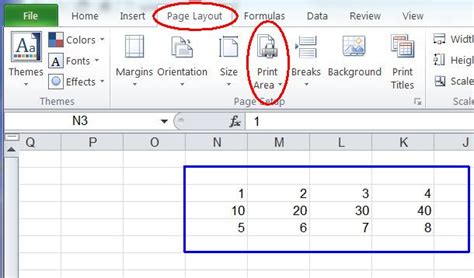
You can also set the print area using the Excel Options dialog box. Here’s how:
- Go to the File tab and click on Options.
- In the Excel Options dialog box, click on the Advanced tab.
- Scroll down to the Print section and click on the Print Area button.
- Select the range of cells you want to print.
- Click OK to set the print area.
📝 Note: When setting the print area, make sure to select the entire range of cells you want to print, including headers and footers.
To summarize, setting the printable area in Excel can be done in five ways: using the Page Layout tab, the Print Area button in the Formula Bar, VBA macro, the Print Preview pane, and the Excel Options dialog box. Each method has its own advantages and can be used depending on your specific needs.
What is the default print area in Excel?
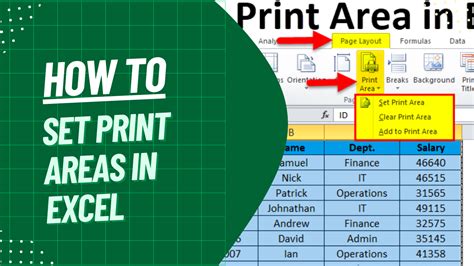
+
The default print area in Excel is the entire worksheet.
Can I set multiple print areas in Excel?
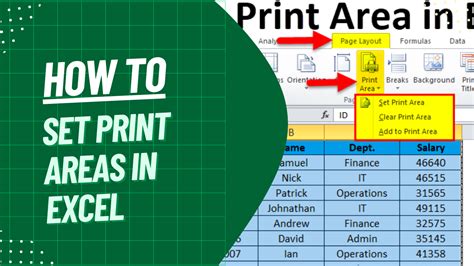
+
No, you can only set one print area per worksheet in Excel.
How do I clear the print area in Excel?
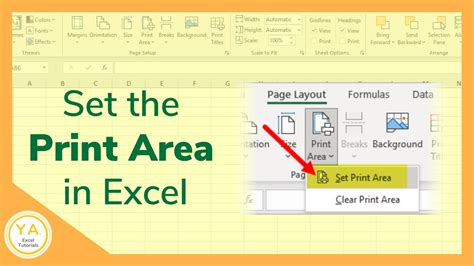
+
To clear the print area, go to the Page Layout tab and click on the Print Area button. Select Clear Print Area from the drop-down menu.
Related Terms:
- Print area Excel terkunci
- Print Area di Excel
- Set Print Area adalah
- Menu Print Area di Excel
- Set Print Area Tidak aktif



