Design Your Own F/A 18 in Tinkercad

Introduction to Tinkercad and the F/A 18

Tinkercad is a free online 3D modeling tool that allows users to create and design 3D models using a variety of shapes and tools. In this tutorial, we will be using Tinkercad to design our very own F/A 18 Hornet, a multirole fighter jet used by the US military.
The F/A 18 is a versatile aircraft that can perform a variety of tasks, including air-to-air combat, air-to-ground strikes, and reconnaissance. Its sleek design and advanced technology make it a popular choice among military pilots.
In this tutorial, we will be focusing on the design of the F/A 18, and how to create it using Tinkercad. We will be covering the basic shapes and tools needed to create the aircraft, as well as some advanced techniques to add details and textures.
Basic Shapes and Tools
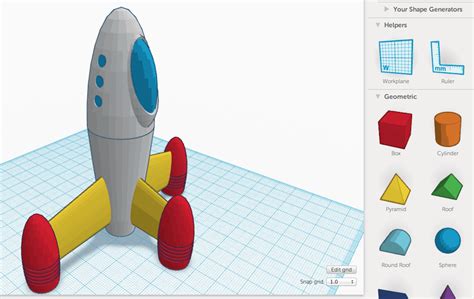
Before we start designing the F/A 18, let’s cover some of the basic shapes and tools that we will be using in Tinkercad.
- Cube: The cube is the most basic shape in Tinkercad. It can be used to create a wide variety of objects, from simple boxes to complex shapes.
- Cylinder: The cylinder is a three-dimensional shape that can be used to create circular objects, such as engines and fuselage.
- Sphere: The sphere is a three-dimensional shape that can be used to create rounded objects, such as the nose of the aircraft.
- Extrude: The extrude tool allows you to create three-dimensional objects from two-dimensional shapes.
Designing the F/A 18
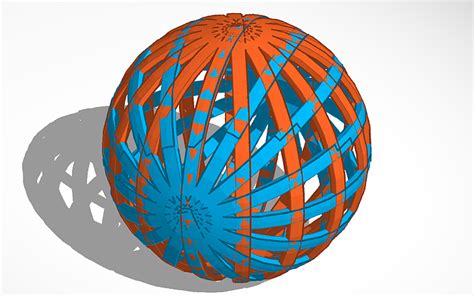
Now that we have covered the basic shapes and tools, let’s start designing the F/A 18.
Step 1: Create the Fuselage
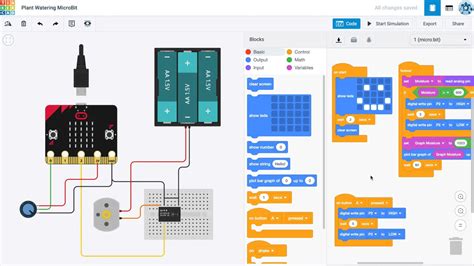
To create the fuselage of the F/A 18, we will be using the cylinder shape. Start by creating a new project in Tinkercad and selecting the cylinder shape from the toolbar.
- Radius: Set the radius of the cylinder to 20 mm.
- Height: Set the height of the cylinder to 100 mm.
- Segments: Set the segments of the cylinder to 16.
This will create a basic cylinder shape that we can use as the fuselage of the aircraft.
Step 2: Add the Wings
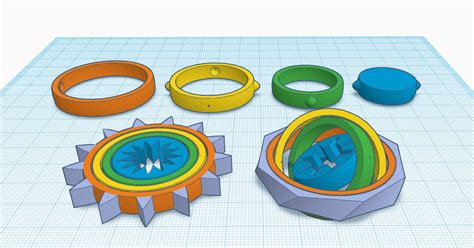
To add the wings to the F/A 18, we will be using the extrude tool. Start by creating a new shape using the rectangle tool.
- Width: Set the width of the rectangle to 100 mm.
- Length: Set the length of the rectangle to 200 mm.
- Height: Set the height of the rectangle to 10 mm.
Extrude the rectangle shape to create a three-dimensional wing shape. Repeat this process to create the second wing.
Step 3: Add the Tail

To add the tail to the F/A 18, we will be using the cube shape. Start by creating a new shape using the cube tool.
- Width: Set the width of the cube to 20 mm.
- Length: Set the length of the cube to 20 mm.
- Height: Set the height of the cube to 50 mm.
This will create a basic cube shape that we can use as the tail of the aircraft.
Step 4: Add the Engines
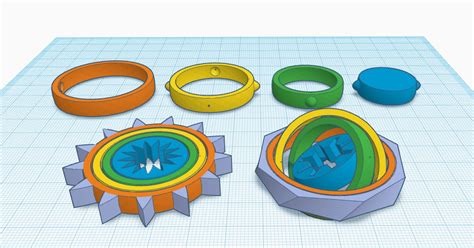
To add the engines to the F/A 18, we will be using the cylinder shape. Start by creating a new shape using the cylinder tool.
- Radius: Set the radius of the cylinder to 10 mm.
- Height: Set the height of the cylinder to 50 mm.
- Segments: Set the segments of the cylinder to 16.
This will create a basic cylinder shape that we can use as the engine of the aircraft. Repeat this process to create the second engine.
Step 5: Add Details and Textures

To add details and textures to the F/A 18, we will be using a variety of tools and techniques. We can use the rectangle tool to create panels and hatches, and the extrude tool to create raised details.
We can also use the texture tool to add textures to the aircraft. For example, we can use a metallic texture to create a realistic look.
Notes

- Use reference images: When designing the F/A 18, use reference images to get an accurate idea of the aircraft’s shape and features.
- Experiment with different shapes: Don’t be afraid to experiment with different shapes and tools to create a unique and realistic design.
- Pay attention to scale: Make sure to pay attention to the scale of the aircraft, and use the ruler tool to ensure that everything is proportional.
🔍 Note: The F/A 18 is a complex aircraft with many intricate details. This tutorial is meant to be a basic guide, and you may need to use additional tools and techniques to create a more realistic design.
Final Result
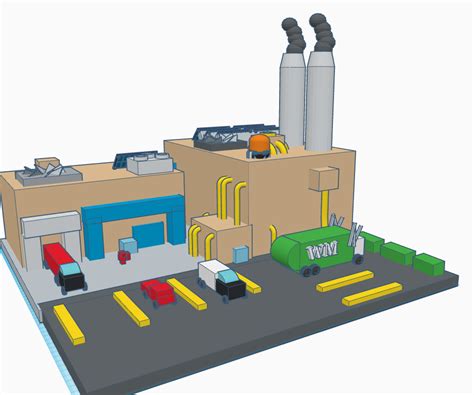
After following these steps, you should have a basic design of the F/A 18 Hornet. You can use this design as a starting point and add more details and textures to create a more realistic model.
Here is an example of what the final result might look like:
 |

Conclusion

In this tutorial, we covered the basics of designing the F/A 18 Hornet using Tinkercad. We used a variety of shapes and tools to create the fuselage, wings, tail, and engines of the aircraft. We also covered some advanced techniques for adding details and textures.
I hope this tutorial has been helpful in getting you started with designing your own F/A 18 Hornet. Happy designing!
What is Tinkercad?

+
Tinkercad is a free online 3D modeling tool that allows users to create and design 3D models using a variety of shapes and tools.
What is the F/A 18 Hornet?

+
The F/A 18 Hornet is a multirole fighter jet used by the US military. It is a versatile aircraft that can perform a variety of tasks, including air-to-air combat, air-to-ground strikes, and reconnaissance.
How do I add details and textures to my design?

+
You can use a variety of tools and techniques to add details and textures to your design. For example, you can use the rectangle tool to create panels and hatches, and the extrude tool to create raised details. You can also use the texture tool to add textures to your design.



