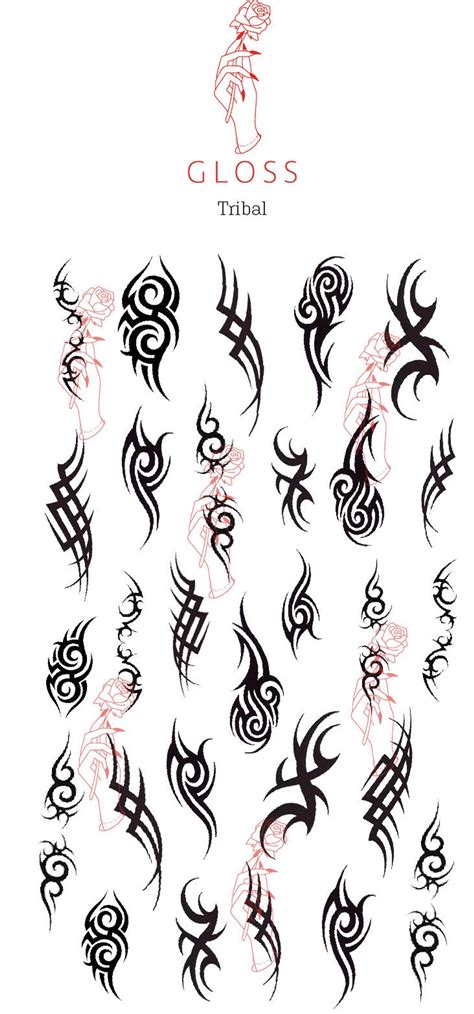5 Tips for Kindle Paperwhite 11th Generation
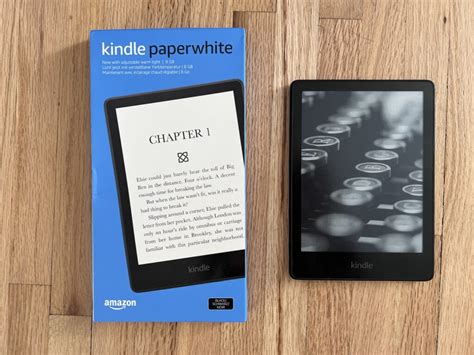
Getting the Most Out of Your Kindle Paperwhite 11th Generation
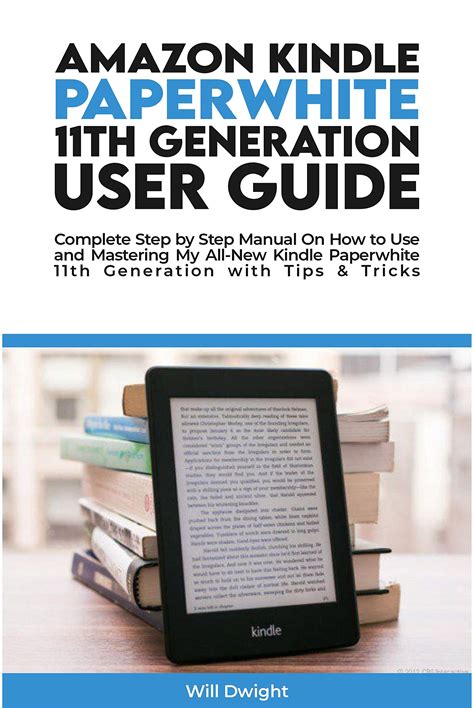
The Kindle Paperwhite 11th Generation is a remarkable e-reader that offers an unparalleled reading experience. With its high-resolution display, built-in light, and waterproof design, it’s the perfect device for book lovers. However, to fully utilize its features and enhance your reading experience, here are five valuable tips to get you started.
Tip 1: Customize Your Reading Experience
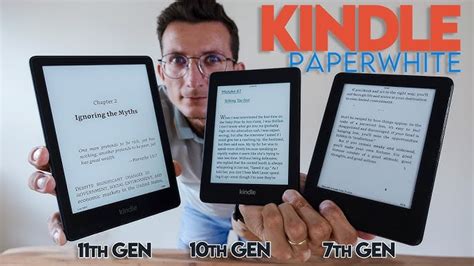
The Kindle Paperwhite 11th Generation allows you to personalize your reading experience with various font sizes, line spacing, and margin adjustments. To access these settings, follow these steps:
- Go to the home screen and select the book you’re currently reading.
- Tap the top of the screen to reveal the menu.
- Select “Aa” (Display Options).
- Choose your preferred font size, line spacing, and margin settings.
You can also switch between different fonts, including Amazon’s exclusive fonts, to find the one that suits your reading style.
📚 Note: You can also adjust the font size and line spacing using the "Aa" button on the navigation bar.
Tip 2: Take Advantage of Blue Shade
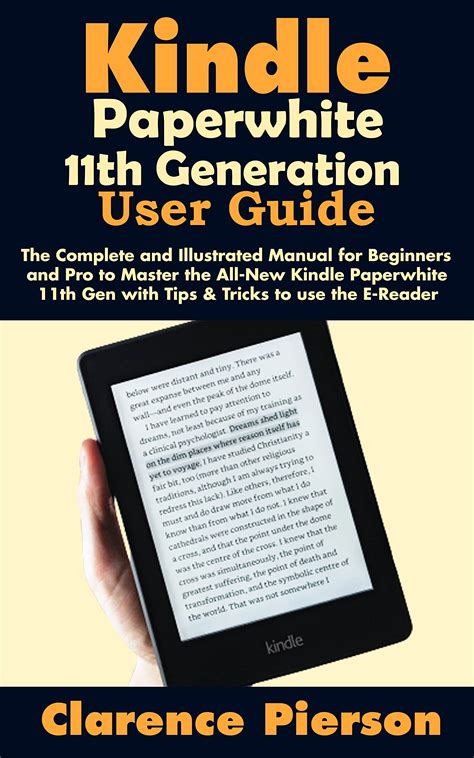
The Kindle Paperwhite 11th Generation features a built-in light that allows you to read in the dark. However, reading in bed can disrupt your sleep patterns due to the emission of blue light. To minimize this effect, enable the Blue Shade feature:
- Go to the home screen and select the menu icon (three horizontal lines).
- Tap “Settings.”
- Scroll down to “Display Options.”
- Enable “Blue Shade.”
Blue Shade adjusts the light’s hue to a warmer tone, reducing the emission of blue light and minimizing disruptions to your sleep patterns.
Tip 3: Discover New Books with Goodreads
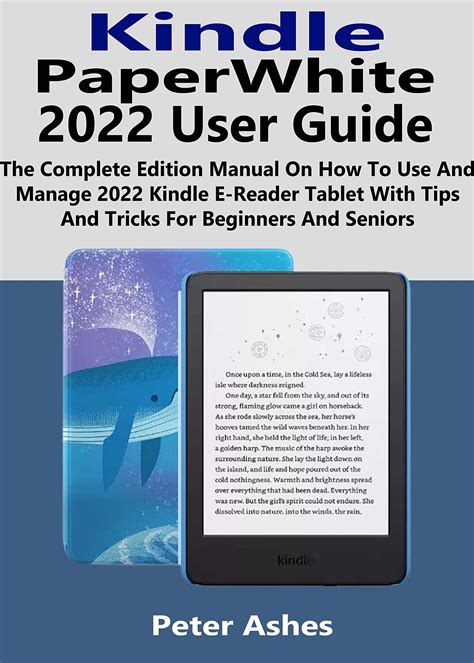
The Kindle Paperwhite 11th Generation integrates seamlessly with Goodreads, allowing you to discover new books and connect with fellow readers. To access Goodreads:
- Go to the home screen and select the menu icon (three horizontal lines).
- Tap “Goodreads.”
- Sign in to your Goodreads account or create a new one.
With Goodreads, you can browse book recommendations, read reviews, and join discussions with other readers.
Tip 4: Organize Your Library with Collections
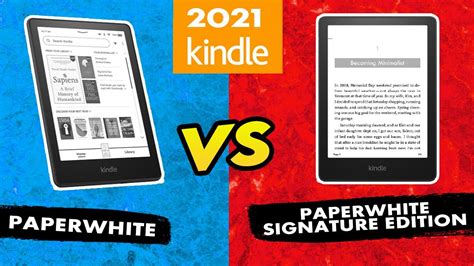
As your e-book library grows, it can become challenging to find specific titles. To keep your library organized, create collections:
- Go to the home screen and select the menu icon (three horizontal lines).
- Tap “Create Collection.”
- Name your collection and add books to it.
You can create multiple collections based on genres, authors, or themes, making it easier to find the books you want to read.
Tip 5: Use the Vocabulary Builder
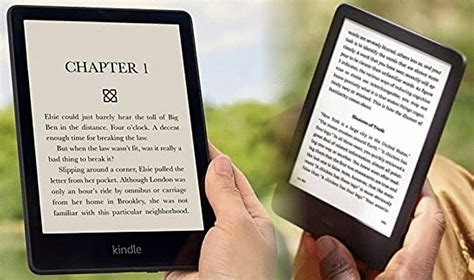
The Kindle Paperwhite 11th Generation includes a Vocabulary Builder feature that helps you improve your vocabulary while reading. To access this feature:
- Go to the home screen and select the menu icon (three horizontal lines).
- Tap “Settings.”
- Scroll down to “Vocabulary Builder.”
When you come across an unfamiliar word while reading, tap on it to see its definition and add it to your vocabulary list. You can also review your vocabulary list and take quizzes to test your knowledge.
| Feature | Description |
|---|---|
| Blue Shade | Adjusts the light's hue to a warmer tone, reducing the emission of blue light. |
| Goodreads | Allows you to discover new books, read reviews, and connect with fellow readers. |
| Collections | Helps you organize your library by creating custom collections based on genres, authors, or themes. |
| Vocabulary Builder | Helps you improve your vocabulary while reading, with features like word definitions and quizzes. |
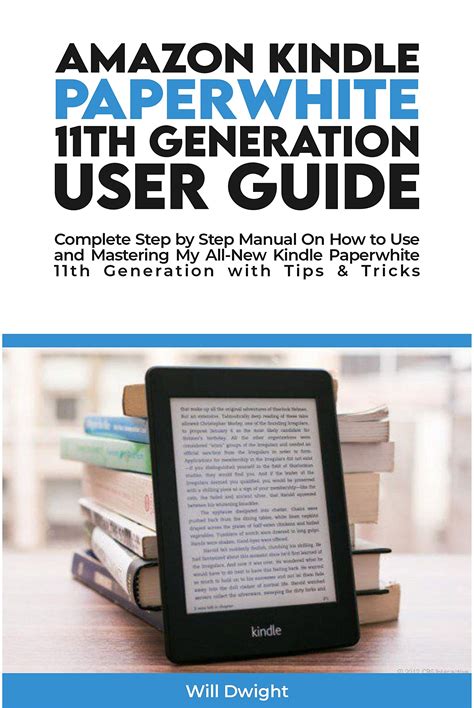
By following these five tips, you’ll be able to unlock the full potential of your Kindle Paperwhite 11th Generation and enjoy a more personalized and immersive reading experience.
As you explore the features and capabilities of your e-reader, remember to always refer to the user manual or online support resources for more information. With time and practice, you’ll become more comfortable navigating the device and discovering new ways to enhance your reading experience.
How do I reset my Kindle Paperwhite 11th Generation?
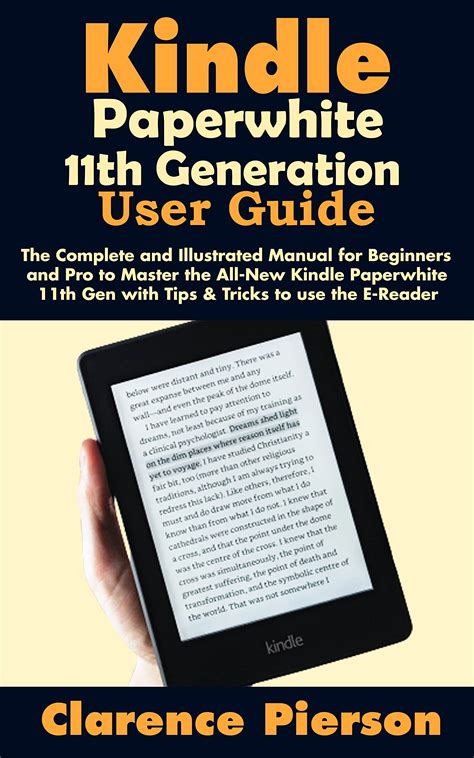
+
To reset your Kindle Paperwhite 11th Generation, go to the home screen, select the menu icon (three horizontal lines), tap “Settings,” and scroll down to “Menu.” Then, select “Reset Device” and follow the on-screen instructions.
Can I use my Kindle Paperwhite 11th Generation in the bath?
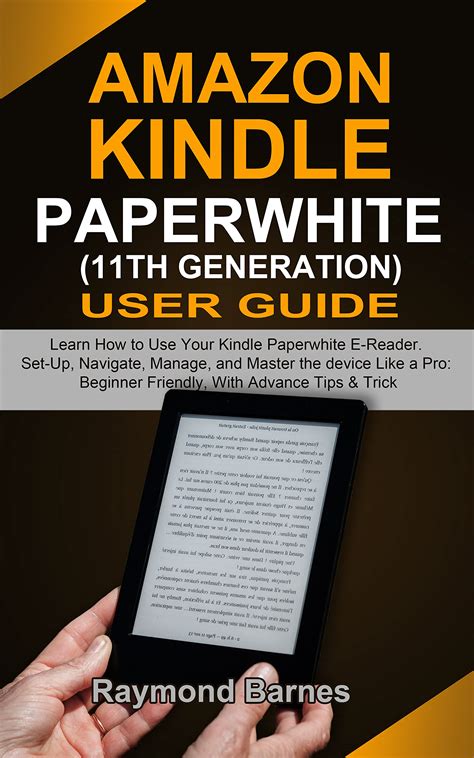
+
Yes, the Kindle Paperwhite 11th Generation is waterproof, with an IPX8 rating. However, it’s recommended to avoid submerging the device in water beyond 2 meters for more than 30 minutes.
How do I transfer books to my Kindle Paperwhite 11th Generation?
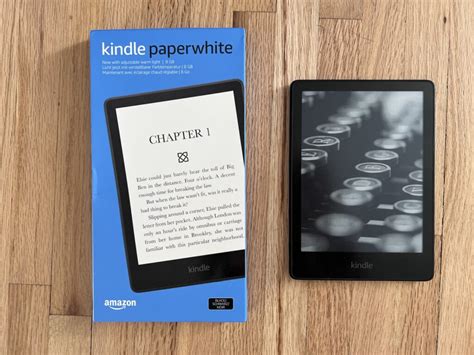
+
You can transfer books to your Kindle Paperwhite 11th Generation using a USB cable, Wi-Fi, or by sending them via email. Refer to the user manual or online support resources for more information.