Configure Klipper with I2C Screen for 3D Printing
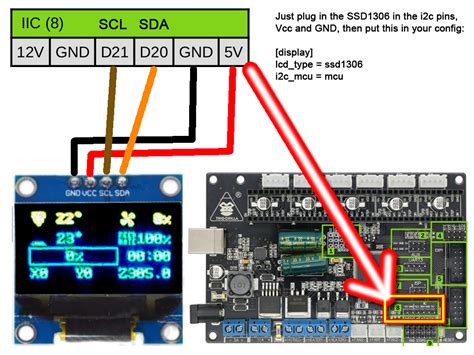
Introduction to Klipper and I2C Screens

Klipper is an open-source firmware for 3D printers that is designed to be highly customizable and efficient. One of the key features of Klipper is its ability to work with a variety of display screens, including I2C screens. I2C screens are a popular choice among 3D printing enthusiasts due to their compact size, low power consumption, and ease of use. In this article, we will explore how to configure Klipper with an I2C screen for 3D printing.
Hardware Requirements

Before we dive into the configuration process, make sure you have the following hardware components:
- A 3D printer with a compatible motherboard (e.g., Arduino Mega, Raspberry Pi)
- An I2C screen (e.g., LCD12864, LCD2004)
- A USB cable for connecting the screen to the printer
- Jumper wires for connecting the screen to the motherboard
Software Requirements

You will also need the following software components:
- Klipper firmware (download from the official Klipper repository)
- A text editor or IDE (e.g., Visual Studio Code, Sublime Text)
- A serial terminal emulator (e.g., PuTTY, minicom)
Configuring the I2C Screen

To configure the I2C screen, follow these steps:
- Connect the I2C screen to the motherboard using jumper wires. The typical connections are:
- SDA (Serial Data) to SDA pin on the motherboard
- SCL (Serial Clock) to SCL pin on the motherboard
- VCC (Voltage) to 5V pin on the motherboard
- GND (Ground) to GND pin on the motherboard
- Connect the USB cable to the screen and the other end to a computer or a USB hub.
- Power on the screen and verify that it is working correctly.
Configuring Klipper

To configure Klipper, follow these steps:
- Open the
printer.cfgfile in a text editor or IDE. - Add the following lines to the
[display]section:
[display]
type = lcd
lcd_type = i2c
lcd_i2c_address = 0x27
lcd_i2c_clock = 400000
lcd_font_size = 2
Replace 0x27 with the actual I2C address of your screen.
- Save the changes to the
printer.cfgfile. - Upload the updated configuration to the printer using a serial terminal emulator.
Calibrating the Screen

To calibrate the screen, follow these steps:
- Open the serial terminal emulator and connect to the printer.
- Send the following command:
M24 S1(this will display the calibration menu) - Use the screen’s navigation buttons to adjust the contrast and brightness to your liking.
- Save the changes by sending the command:
M24 S0
Testing the Screen
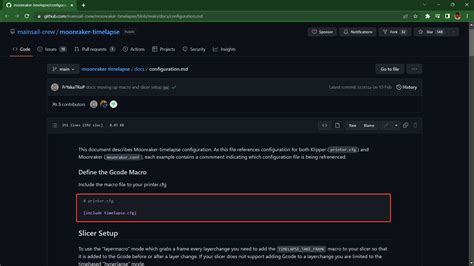
To test the screen, follow these steps:
- Send the following command:
M105(this will display the printer’s status) - Verify that the screen displays the correct information, including temperature, print status, and other relevant data.
Troubleshooting Common Issues

If you encounter any issues during the configuration process, refer to the following troubleshooting guide:
| Issue | Solution |
|---|---|
| Screen not displaying anything | Check the connections between the screen and the motherboard. Ensure that the USB cable is securely connected. |
| Screen displaying incorrect information | Verify that the printer.cfg file is correctly configured. Check the I2C address and clock speed. |
| Screen not responding to navigation buttons | Check the screen’s calibration settings. Ensure that the contrast and brightness are adjusted correctly. |

📝 Note: Make sure to consult the Klipper documentation and the screen's manual for specific configuration options and troubleshooting guides.
What is the default I2C address for an I2C screen?

+
The default I2C address for most I2C screens is 0x27.
How do I update the Klipper firmware on my printer?

+
Consult the Klipper documentation for instructions on updating the firmware. Typically, you will need to download the latest firmware from the official Klipper repository and upload it to the printer using a serial terminal emulator.
Can I use an I2C screen with a non-Klipper firmware?

+
Yes, you can use an I2C screen with non-Klipper firmware, but you may need to modify the screen's configuration and calibration settings accordingly. Consult the screen's manual and the firmware's documentation for specific instructions.
In conclusion, configuring Klipper with an I2C screen for 3D printing is a straightforward process that requires careful attention to detail. By following the steps outlined in this article, you should be able to get your I2C screen up and running with Klipper in no time. Remember to consult the Klipper documentation and the screen’s manual for specific configuration options and troubleshooting guides.



