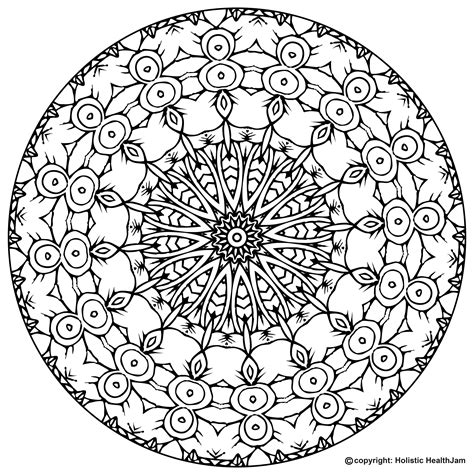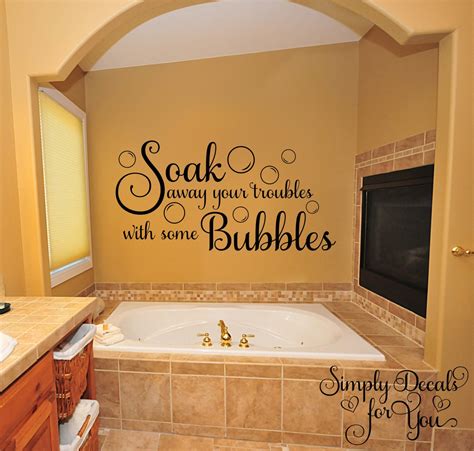5 Ways to Get the Most Out of Logitech MX Master

Unlocking the Full Potential of Your Logitech MX Master

The Logitech MX Master is a powerful and versatile mouse designed to enhance your productivity and creativity. With its advanced features and customizable options, it can take some time to get familiar with all that it has to offer. In this article, we will explore five ways to get the most out of your Logitech MX Master, helping you to unlock its full potential and streamline your workflow.
1. Mastering the Art of Gesture Controls

One of the standout features of the Logitech MX Master is its gesture control system. By using the mouse’s thumb wheel and gesture button, you can perform a variety of actions, such as switching between applications, scrolling through web pages, and zooming in and out of documents.
To get the most out of gesture controls, it’s essential to customize the settings to suit your needs. You can do this by:
- Assigning custom gestures: Use the Logitech Options software to assign specific actions to different gestures. For example, you can set the thumb wheel to control the volume or assign a gesture to open a specific application.
- Using the gesture button: The gesture button is located on the side of the mouse and allows you to perform additional actions. You can use it to switch between applications, toggle the notification center, or perform other actions.
👍 Note: Take some time to experiment with different gestures and customize the settings to fit your workflow.
2. Seamlessly Switching Between Devices

The Logitech MX Master allows you to connect up to three devices at once, making it easy to switch between your laptop, desktop, and tablet. To get the most out of this feature, make sure to:
- Pair your devices: Use the Logitech Options software to pair your devices with the mouse. This will allow you to seamlessly switch between devices with the press of a button.
- Use the Easy-Switch button: The Easy-Switch button is located on the bottom of the mouse and allows you to quickly switch between devices.
3. Customizing Your Mouse Buttons

The Logitech MX Master has several customizable buttons, including the back and forward buttons, the gesture button, and the middle click button. To get the most out of these buttons, consider:
- Assigning custom actions: Use the Logitech Options software to assign specific actions to each button. For example, you can set the back button to open a specific application or assign the gesture button to perform a specific action.
- Using the middle click button: The middle click button is located on the scroll wheel and can be used to perform a variety of actions, such as opening a new tab or switching between applications.
4. Optimizing Your Battery Life

The Logitech MX Master has a long-lasting battery life, but there are still ways to optimize it. To get the most out of your battery life, consider:
- Turning off the mouse when not in use: Use the Logitech Options software to set the mouse to turn off after a certain period of inactivity.
- Adjusting the battery life settings: Use the Logitech Options software to adjust the battery life settings to fit your needs.
5. Updating Your Firmware and Software

To ensure that your Logitech MX Master is running at its best, it’s essential to keep the firmware and software up to date. To do this:
- Check for updates: Regularly check for updates to the Logitech Options software and firmware.
- Update your software and firmware: Use the Logitech Options software to update your software and firmware.
| Feature | Description |
|---|---|
| Gestures | Customizable gesture controls allow you to perform a variety of actions. |
| Device switching | Seamlessly switch between up to three devices with the press of a button. |
| Customizable buttons | Assign custom actions to the back and forward buttons, gesture button, and middle click button. |
| Battery life optimization | Turn off the mouse when not in use and adjust battery life settings to fit your needs. |
| Firmware and software updates | Regularly check for updates to the Logitech Options software and firmware. |

By following these five tips, you can unlock the full potential of your Logitech MX Master and take your productivity and creativity to the next level.
In summary, the Logitech MX Master is a powerful and versatile mouse that offers a range of features and customizable options. By mastering gesture controls, seamlessly switching between devices, customizing your mouse buttons, optimizing your battery life, and updating your firmware and software, you can get the most out of your mouse and streamline your workflow.
How do I customize the gestures on my Logitech MX Master?

+
To customize the gestures on your Logitech MX Master, use the Logitech Options software to assign specific actions to different gestures.
Can I use the Logitech MX Master with multiple devices at once?

+
Yes, the Logitech MX Master allows you to connect up to three devices at once, making it easy to switch between your laptop, desktop, and tablet.
How do I update the firmware and software on my Logitech MX Master?

+
To update the firmware and software on your Logitech MX Master, use the Logitech Options software to check for updates and follow the prompts to update.