Optimizing Orca Slicer Tuning for High-Quality Surfaces

Understanding Orca Slicer and Its Importance in 3D Printing

Orca Slicer is a popular slicing software used in 3D printing to convert 3D models into printable files. It plays a crucial role in determining the quality of the printed surface. The software uses complex algorithms to slice the 3D model into layers, generating G-code that the 3D printer can understand. However, the quality of the printed surface depends on various factors, including the slicing settings, printer calibration, and material properties.
Key Factors Affecting Surface Quality in 3D Printing
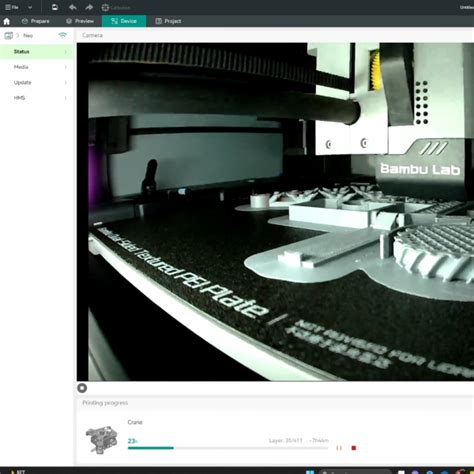
Several factors can affect the surface quality of a 3D printed object. Some of the key factors include:
- Layer thickness: Thicker layers can result in a rougher surface finish, while thinner layers can produce a smoother surface.
- Infill density: The density of the infill pattern can affect the surface quality. A higher infill density can result in a stronger object, but may also lead to a rougher surface.
- Print speed: Printing at high speeds can result in a rougher surface finish, while slower print speeds can produce a smoother surface.
- Temperature: The temperature of the print bed and extruder can affect the surface quality. Incorrect temperatures can lead to warping, cracking, or other surface defects.
- Material properties: The type of material used can also affect the surface quality. Some materials, such as PLA, are known for their smooth surface finish, while others, such as ABS, can be more prone to warping and surface defects.
Tuning Orca Slicer for High-Quality Surfaces
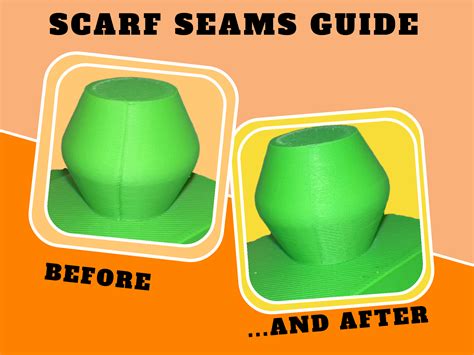
To achieve high-quality surfaces with Orca Slicer, follow these steps:
Step 1: Adjust Layer Thickness

Adjusting the layer thickness can significantly impact the surface quality. Thinner layers can produce a smoother surface, but may also increase print time.
- Layer thickness settings: In Orca Slicer, navigate to Print Settings > Layer Settings and adjust the Layer Thickness value.
- Recommended layer thickness: Start with a layer thickness of 0.1-0.2 mm and adjust as needed.
Step 2: Optimize Infill Density

Optimizing the infill density can help achieve a balance between surface quality and print speed.
- Infill density settings: In Orca Slicer, navigate to Print Settings > Infill Settings and adjust the Infill Density value.
- Recommended infill density: Start with an infill density of 20-30% and adjust as needed.
Step 3: Adjust Print Speed

Adjusting the print speed can impact the surface quality. Slower print speeds can produce a smoother surface, but may also increase print time.
- Print speed settings: In Orca Slicer, navigate to Print Settings > Speed Settings and adjust the Print Speed value.
- Recommended print speed: Start with a print speed of 30-60 mm/s and adjust as needed.
Step 4: Calibrate Temperature
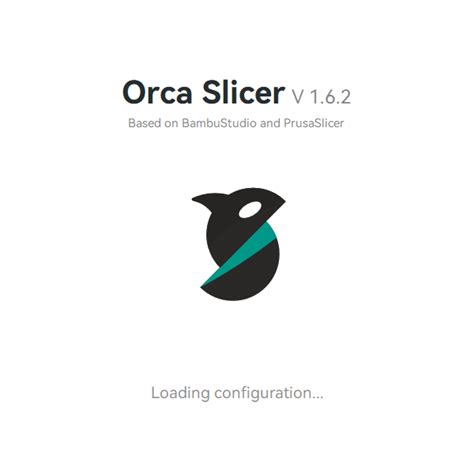
Calibrating the temperature can ensure optimal printing conditions and prevent surface defects.
- Temperature settings: In Orca Slicer, navigate to Print Settings > Temperature Settings and adjust the Extruder Temperature and Bed Temperature values.
- Recommended temperature settings: Consult the manufacturer’s guidelines for recommended temperature settings.
Step 5: Experiment with Material Properties
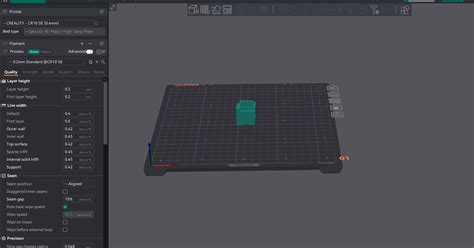
Experimenting with different materials can help achieve the desired surface quality.
- Material settings: In Orca Slicer, navigate to Print Settings > Material Settings and adjust the Material value.
- Recommended materials: Consult the manufacturer’s guidelines for recommended materials.
📝 Note: These are general guidelines and may vary depending on the specific printer and material used. Experiment with different settings to achieve the desired surface quality.
Advanced Techniques for High-Quality Surfaces

For advanced users, Orca Slicer offers several advanced techniques to achieve high-quality surfaces, including:
- Raft printing: Printing with a raft can help improve surface quality by providing a stable printing surface.
- Support material: Using support material can help prevent surface defects and improve overall print quality.
- Custom G-code: Advanced users can customize the G-code to optimize printing settings and achieve high-quality surfaces.
Common Issues and Troubleshooting
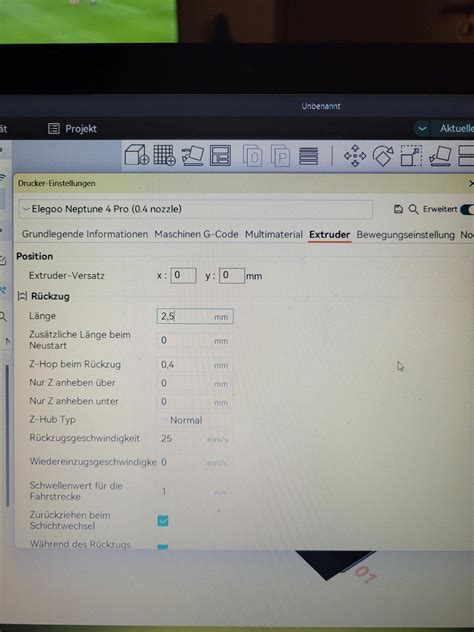
Common issues that may affect surface quality include:
- Warping: Warping can occur due to incorrect temperature settings or inadequate bed adhesion.
- Cracking: Cracking can occur due to incorrect material properties or inadequate infill density.
- Layer shifting: Layer shifting can occur due to incorrect printer calibration or inadequate bed adhesion.
📝 Note: Consult the Orca Slicer documentation and online forums for troubleshooting guides and solutions.
Conclusion
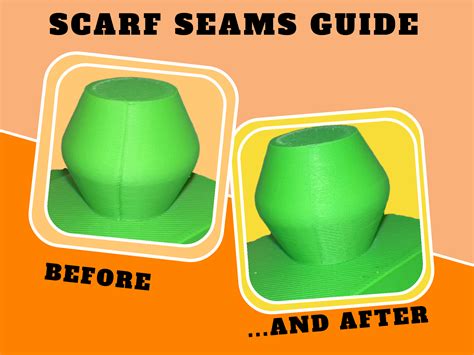
Achieving high-quality surfaces with Orca Slicer requires a combination of proper slicing settings, printer calibration, and material properties. By following these guidelines and experimenting with different settings, users can optimize their slicing settings and achieve high-quality surfaces. Remember to consult the manufacturer’s guidelines and online resources for specific recommendations and troubleshooting guides.
What is the recommended layer thickness for high-quality surfaces?
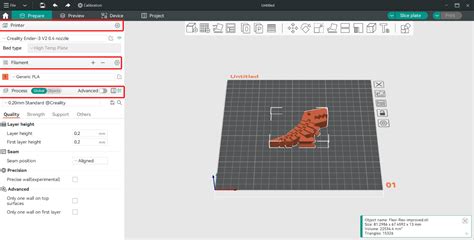
+
The recommended layer thickness for high-quality surfaces is 0.1-0.2 mm.
How can I optimize infill density for high-quality surfaces?
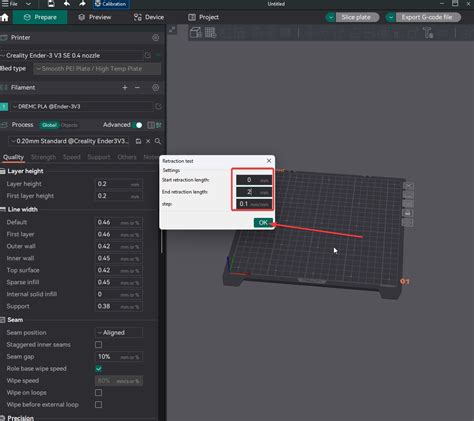
+
Start with an infill density of 20-30% and adjust as needed to achieve a balance between surface quality and print speed.
What are some common issues that may affect surface quality?
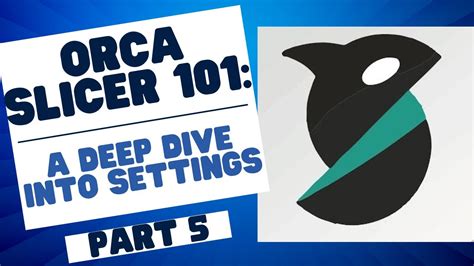
+
Common issues that may affect surface quality include warping, cracking, and layer shifting.



