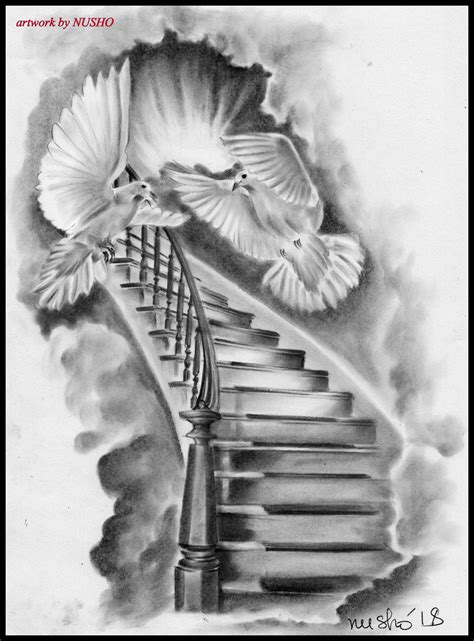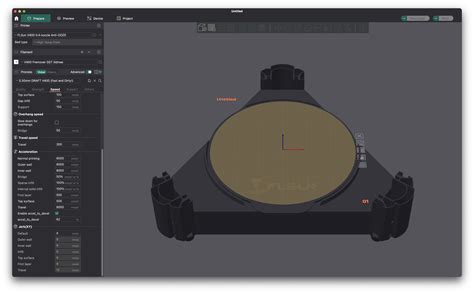5 Ways to Enable OLED on PikVM

Enabling OLED on PikVM: A Step-by-Step Guide

PikVM is a popular open-source tool for managing and monitoring IP KVM devices. One of its notable features is the ability to display vital system information on an OLED display. However, enabling OLED on PikVM can be a bit tricky, especially for those new to the software. In this article, we’ll explore five ways to enable OLED on PikVM, along with some helpful notes and FAQs.
Method 1: Enable OLED via PikVM Configuration File
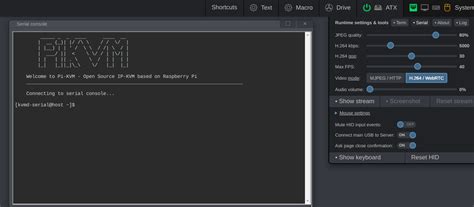
The first method to enable OLED on PikVM is by editing the configuration file. This method requires you to have some basic knowledge of text editing and file manipulation.
- Open your PikVM configuration file using a text editor. The file is usually located at
/etc/pikvm/config.yml. - Add the following lines to the file:
oled: enabled: true device: /dev/i2c-1 address: 0x3C - Save the changes and restart the PikVM service.
📝 Note: Make sure to replace `/dev/i2c-1` with the actual device path of your OLED display.
Method 2: Enable OLED via PikVM Web Interface

The second method to enable OLED on PikVM is by using the web interface. This method is more user-friendly and doesn’t require any text editing.
- Open your web browser and navigate to the PikVM web interface. The default URL is usually
http://localhost:8080. - Log in to the web interface using your credentials.
- Click on the “Settings” icon (gear icon) and select “OLED” from the dropdown menu.
- Toggle the “Enable OLED” switch to the “On” position.
- Configure the OLED settings as desired (e.g., device address, screen orientation).
- Click “Save” to apply the changes.
Method 3: Enable OLED via PikVM Command-Line Interface

The third method to enable OLED on PikVM is by using the command-line interface. This method requires you to have some basic knowledge of Linux commands.
- Open a terminal and run the following command:
pikvm oled enable - Configure the OLED settings as desired (e.g., device address, screen orientation).
- Run the following command to apply the changes:
pikvm oled apply
📝 Note: Make sure to run the commands as the root user or with sudo privileges.
Method 4: Enable OLED via PikVM API

The fourth method to enable OLED on PikVM is by using the API. This method requires you to have some basic knowledge of API calls and JSON data.
- Open a terminal and run the following command:
curl -X POST 'http://localhost:8080/api/v1/oled' -H 'Content-Type: application/json' -d '{"enabled": true, "device": "/dev/i2c-1", "address": "0x3C"}' - Configure the OLED settings as desired (e.g., device address, screen orientation).
- Run the following command to apply the changes:
curl -X POST 'http://localhost:8080/api/v1/oled/apply'
📝 Note: Make sure to replace `http://localhost:8080` with the actual URL of your PikVM API.
Method 5: Enable OLED via PikVM GUI

The fifth method to enable OLED on PikVM is by using the GUI. This method requires you to have the PikVM GUI installed and running.
- Open the PikVM GUI and navigate to the “Settings” menu.
- Click on the “OLED” tab and toggle the “Enable OLED” switch to the “On” position.
- Configure the OLED settings as desired (e.g., device address, screen orientation).
- Click “Apply” to apply the changes.
In conclusion, enabling OLED on PikVM can be done in several ways, each with its own advantages and disadvantages. By following the methods outlined in this article, you should be able to get your OLED display up and running with PikVM.
What is the default OLED device address on PikVM?
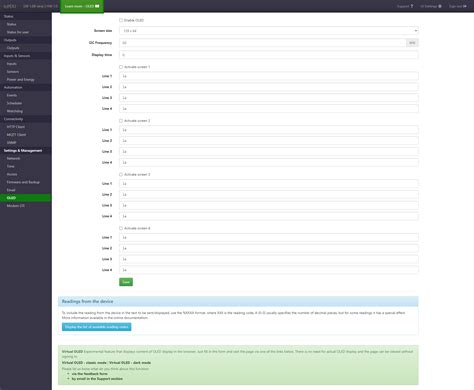
+
The default OLED device address on PikVM is 0x3C.
How do I configure the OLED screen orientation on PikVM?
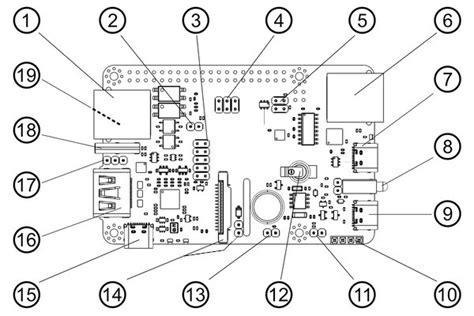
+
You can configure the OLED screen orientation on PikVM by editing the oled section in the config.yml file or by using the PikVM web interface or GUI.
What is the PikVM API endpoint for enabling OLED?

+
The PikVM API endpoint for enabling OLED is http://localhost:8080/api/v1/oled.