7 Tips for Setting Perfect Printable Margins

Setting Perfect Printable Margins: A Guide
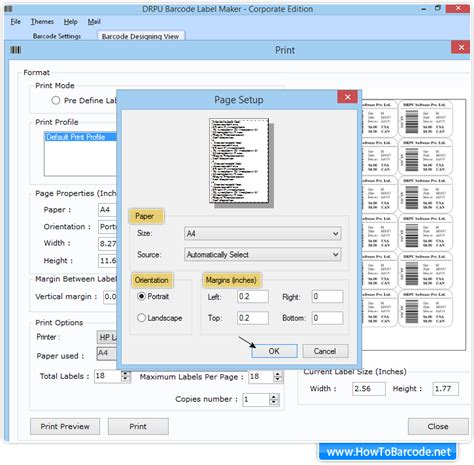
When it comes to creating printable documents, one of the most crucial aspects to consider is the margin settings. Margins play a significant role in ensuring that your printed document looks professional, visually appealing, and easy to read. In this article, we will explore seven tips for setting perfect printable margins.
Understanding the Importance of Margins
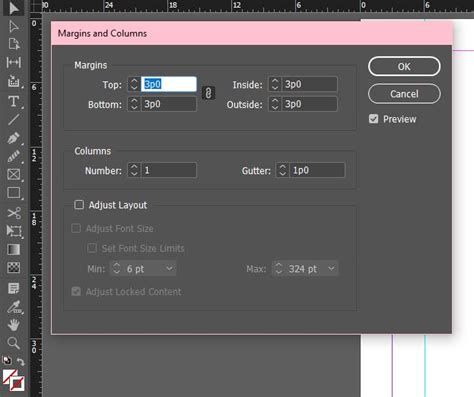
Margins are the blank spaces between the edges of the paper and the content of your document. They serve several purposes:
- Aesthetics: Margins create a clean and visually appealing appearance, making your document more engaging to readers.
- Readability: Adequate margins improve the readability of your text by providing a comfortable amount of whitespace, reducing eye strain, and preventing the content from feeling cluttered.
- Printing: Margins ensure that your content is not cut off during the printing process, which can happen if the margins are too small.
Tips for Setting Perfect Printable Margins
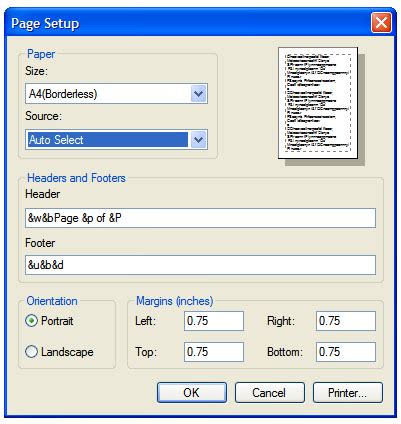
Here are seven tips to help you set perfect printable margins:
1. Choose the Right Margin Size
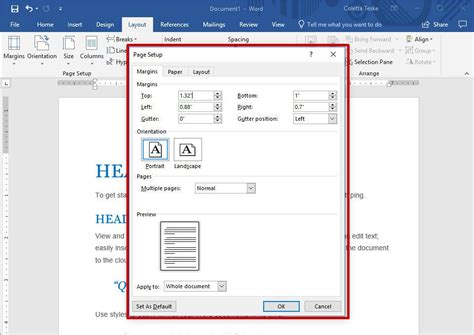
The ideal margin size depends on the type of document you are creating. Here are some general guidelines:
- Business documents: 0.5-1 inch (1.3-2.5 cm) margins on all sides
- Academic papers: 1-1.5 inch (2.5-3.8 cm) margins on all sides
- Posters and flyers: 0.2-0.5 inch (0.5-1.3 cm) margins on all sides
2. Consider the Paper Size
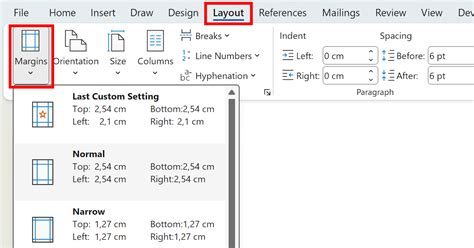
Different paper sizes have different margin requirements. For example:
- Letter size (8.5 x 11 inches): 0.5-1 inch (1.3-2.5 cm) margins on all sides
- A4 size (8.27 x 11.69 inches): 0.4-0.8 inch (1-2 cm) margins on all sides
3. Use the Ruler or Grid System
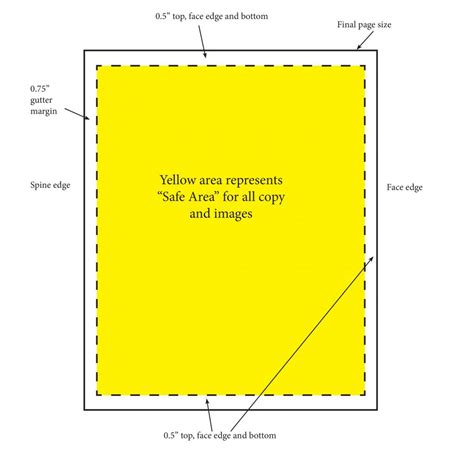
Most word processing software, such as Microsoft Word or Google Docs, offer a ruler or grid system that allows you to set precise margin sizes.
- Microsoft Word: Go to the “Layout” tab, click on “Margins,” and adjust the margin sizes using the ruler.
- Google Docs: Go to the “File” menu, click on “Page setup,” and adjust the margin sizes using the grid system.
4. Set the Margin for Headers and Footers
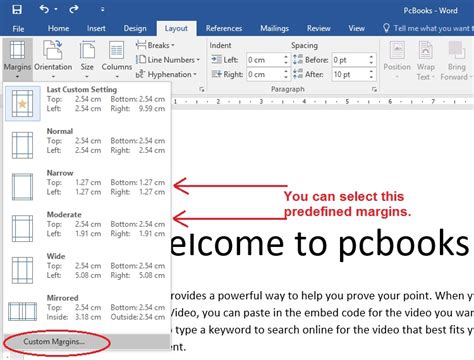
Headers and footers are the sections at the top and bottom of each page that typically contain page numbers, titles, or other information. Set the margin for headers and footers separately to ensure they don’t overlap with the main content.
- Microsoft Word: Go to the “Layout” tab, click on “Headers & Footers,” and adjust the margin sizes.
- Google Docs: Go to the “Insert” menu, click on “Header & Footer,” and adjust the margin sizes.
5. Check the Mirror Margins
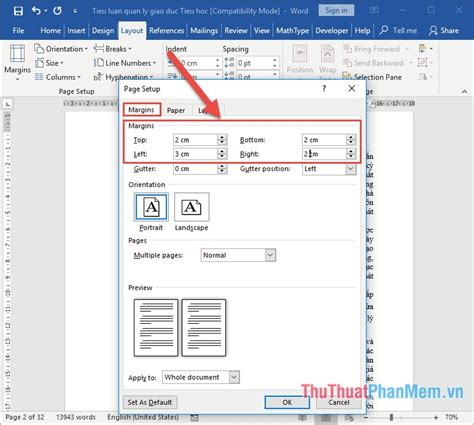
Mirror margins are used when you want to print a document on both sides of the paper. This feature ensures that the margins on the left and right sides are mirrored, creating a symmetrical appearance.
- Microsoft Word: Go to the “Layout” tab, click on “Margins,” and select the “Mirror margins” checkbox.
- Google Docs: Go to the “File” menu, click on “Page setup,” and select the “Mirror margins” checkbox.
6. Preview Your Document

Before printing your document, preview it to ensure the margins are set correctly. Check for any formatting issues, such as text or images being cut off.
- Microsoft Word: Go to the “File” menu, click on “Print Preview,” and review your document.
- Google Docs: Go to the “File” menu, click on “Print Preview,” and review your document.
7. Save Your Margin Settings
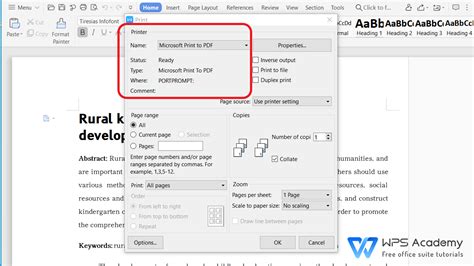
Once you have set your margin sizes, save them as a template or a style to reuse in future documents. This will save you time and ensure consistency across all your documents.
- Microsoft Word: Go to the “File” menu, click on “Save As,” and select the “Word Template” option.
- Google Docs: Go to the “File” menu, click on “Make a copy,” and save the copy as a template.
📝 Note: Always check the margin settings before printing a document to avoid any formatting issues.
In conclusion, setting perfect printable margins is crucial for creating professional-looking documents. By following these seven tips, you can ensure that your documents are visually appealing, easy to read, and properly formatted for printing.
What is the standard margin size for business documents?
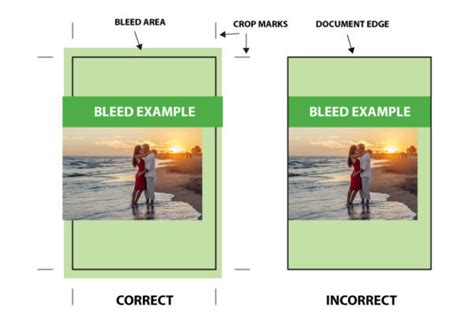
+
The standard margin size for business documents is 0.5-1 inch (1.3-2.5 cm) on all sides.
How do I set the margin size in Google Docs?
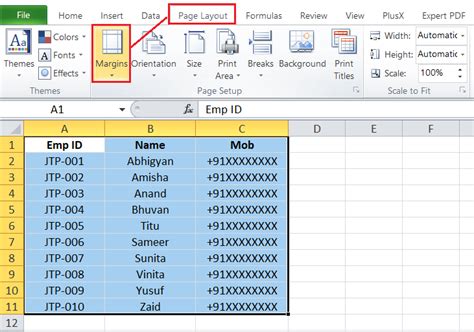
+
To set the margin size in Google Docs, go to the “File” menu, click on “Page setup,” and adjust the margin sizes using the grid system.
What is the purpose of mirror margins?
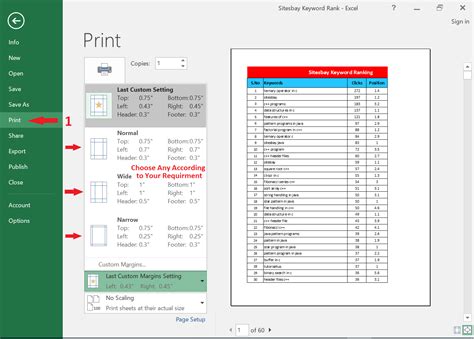
+
Mirror margins are used when you want to print a document on both sides of the paper, ensuring that the margins on the left and right sides are mirrored, creating a symmetrical appearance.



