Get Quest 3 VR: 5 Easy Download Steps

Get Ready to Experience the Future of Virtual Reality with Meta Quest 3

The Meta Quest 3 is an exciting advancement in virtual reality technology, offering a unique and immersive experience for gamers and tech enthusiasts alike. With its impressive graphics and advanced features, it’s no wonder why many are eager to get their hands on this innovative device. In this post, we’ll guide you through the easy steps to download and set up your Meta Quest 3 VR experience.
Step 1: Meet the System Requirements

Before you start the download process, ensure that your computer meets the minimum system requirements for the Meta Quest 3. These requirements include:
- Operating System: Windows 10 or macOS High Sierra (or later)
- Processor: Intel Core i5 or AMD Ryzen 5 (or equivalent)
- Graphics Card: NVIDIA GeForce GTX 1060 or AMD Radeon RX 480 (or equivalent)
- RAM: 8 GB or more
- Storage: 10 GB or more
📝 Note: Ensure that your computer meets the system requirements to avoid any compatibility issues during the download and installation process.
Step 2: Download the Meta Quest App

To start the download process, follow these steps:
- Go to the Meta website and click on the “Get Started” button.
- Select “Meta Quest” from the dropdown menu.
- Click on the “Download” button to start the download process.
- Once the download is complete, run the installer and follow the prompts to install the Meta Quest app.
Step 3: Set Up Your Meta Quest Account

After installing the Meta Quest app, you’ll need to set up your account. To do this:
- Launch the Meta Quest app and click on the “Create Account” button.
- Fill in the required information, including your name, email address, and password.
- Verify your email address by clicking on the link sent to you by Meta.
- Log in to your account and complete the setup process.
📝 Note: Make sure to use a valid email address and a strong password to ensure the security of your account.
Step 4: Download and Install VR Software

Once you’ve set up your Meta Quest account, you can start downloading and installing VR software. To do this:
- Go to the Meta Quest store and browse through the available VR apps and games.
- Click on the “Download” button to start the download process.
- Once the download is complete, click on the “Install” button to install the software.
Step 5: Set Up Your Meta Quest 3 Device

After installing the VR software, you’ll need to set up your Meta Quest 3 device. To do this:
- Connect your Meta Quest 3 device to your computer using a USB-C cable.
- Follow the prompts to set up your device and pair it with your computer.
- Once paired, you can start exploring the world of virtual reality with your Meta Quest 3 device.
| Device | Compatible Software |
|---|---|
| Meta Quest 3 | Meta Quest app, VR games and apps |
| Computer | Meta Quest app, VR software |

In conclusion, getting started with your Meta Quest 3 VR experience is easier than ever. By following these simple steps, you can start exploring the world of virtual reality and experiencing the future of gaming and technology.
What are the system requirements for the Meta Quest 3?

+
The system requirements for the Meta Quest 3 include Windows 10 or macOS High Sierra (or later), Intel Core i5 or AMD Ryzen 5 (or equivalent), NVIDIA GeForce GTX 1060 or AMD Radeon RX 480 (or equivalent), 8 GB or more RAM, and 10 GB or more storage.
How do I set up my Meta Quest account?
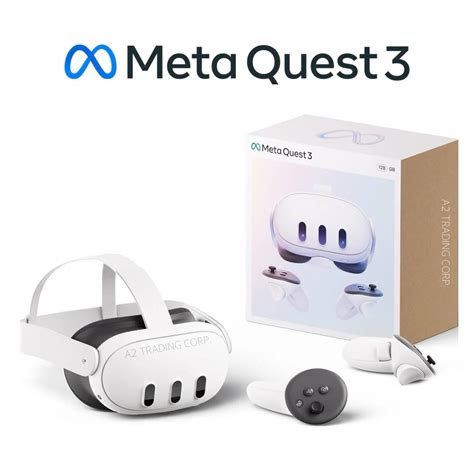
+
To set up your Meta Quest account, launch the Meta Quest app and click on the “Create Account” button. Fill in the required information, including your name, email address, and password. Verify your email address by clicking on the link sent to you by Meta. Log in to your account and complete the setup process.
What type of VR software is compatible with the Meta Quest 3?

+
The Meta Quest 3 is compatible with a wide range of VR software, including VR games and apps available on the Meta Quest store.