5 Tips to Create a Scratch Space Shooter Game

Create a Scratch Space Shooter Game
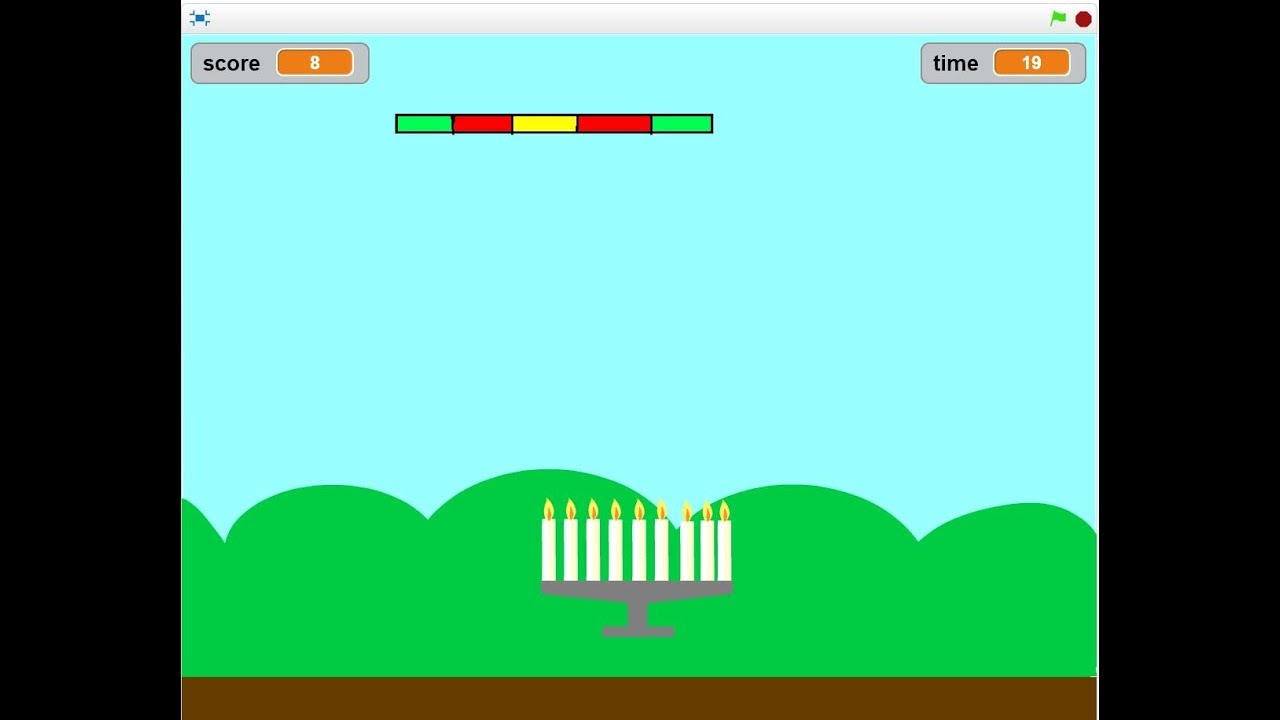
Are you ready to blast off into the world of game development? Look no further! With Scratch, a free online platform developed by MIT, you can create your own space shooter game in no time. In this article, we’ll provide you with 5 tips to help you get started.
Tip 1: Set Up Your Game Environment

Before you start coding, you need to set up your game environment. This includes creating a new project in Scratch, setting up your game stage, and adding a player sprite. To do this:
- Log in to your Scratch account and create a new project.
- Click on the “Stage” tab and delete the default cat sprite.
- Create a new sprite by clicking on the “Sprites” tab and then the “Paint” button. Draw a simple spaceship and name it “Player”.
- Set the stage size to 480x360 pixels and change the background color to black.
🚀 Note: You can customize your game environment as you like, but for this example, we'll stick to a simple setup.
Tip 2: Add Movement to Your Player Sprite

Now that you have your player sprite, it’s time to add movement. You’ll want to create a script that allows the player to move left and right using the arrow keys. To do this:
- Click on the “Scripts” tab and create a new script for the Player sprite.
- Add a “when flag clicked” event to start the script.
- Add a “forever” loop to keep the script running.
- Inside the loop, add a “if-then” statement to check if the left arrow key is pressed. If it is, move the sprite 10 steps to the left.
- Repeat the same process for the right arrow key.
when flag clicked
forever
if [left arrow v] key pressed
move 10 steps
end
if [right arrow v] key pressed
move 10 steps
end
end
Tip 3: Add Enemies to Your Game
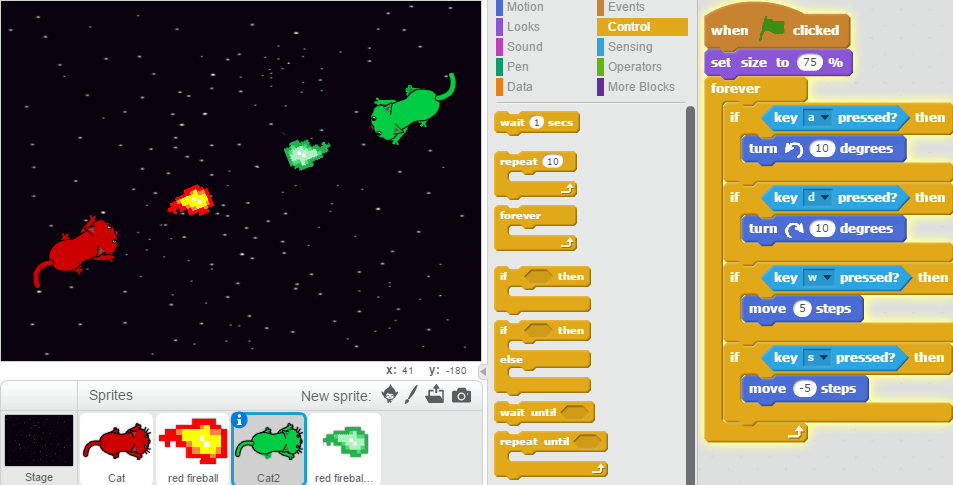
A space shooter game isn’t complete without enemies! To add enemies, you’ll create a new sprite and add a script that makes it move across the stage. To do this:
- Create a new sprite by clicking on the “Sprites” tab and then the “Paint” button. Draw a simple alien and name it “Enemy”.
- Set the Enemy sprite’s starting position to the top of the stage.
- Create a new script for the Enemy sprite.
- Add a “when flag clicked” event to start the script.
- Add a “forever” loop to keep the script running.
- Inside the loop, add a “move 10 steps” command to make the Enemy sprite move across the stage.
- Add a “if-then” statement to check if the Enemy sprite has reached the edge of the stage. If it has, reset its position to the top of the stage.
when flag clicked
forever
move 10 steps
if [touching edge v]
go to x: (-240)
go to y: (180)
end
end
Tip 4: Add Collision Detection

Collision detection is crucial in any game, and it’s easy to implement in Scratch. To add collision detection, you’ll create a script that checks if the Player sprite has collided with the Enemy sprite. To do this:
- Create a new script for the Player sprite.
- Add a “when flag clicked” event to start the script.
- Add a “forever” loop to keep the script running.
- Inside the loop, add a “if-then” statement to check if the Player sprite is touching the Enemy sprite. If it is, end the game.
when flag clicked
forever
if [touching [Enemy v]?]
broadcast [game over v]
end
end
Tip 5: Add Scoring and Game Over Screen

Finally, you’ll want to add scoring and a game over screen to make your game more engaging. To do this:
- Create a new variable to keep track of the player’s score.
- Add a script to the Player sprite that increments the score variable when the player collects a certain amount of points.
- Create a new script that broadcasts a “game over” message when the player’s score reaches a certain threshold.
- Create a new sprite to display the game over message.
when I receive [game over v]
show
say [Game Over! Your score was: ] (score)
wait (2) seconds
hide
What is Scratch?

+
Scratch is a free online platform developed by MIT that allows users to create their own interactive stories, games, and animations.
What is a sprite in Scratch?

+
A sprite is a character or object in a Scratch project that can be programmed to move, interact, and respond to events.
How do I share my Scratch project?

+
You can share your Scratch project by clicking on the "Share" button in the top-right corner of the Scratch editor. You can share your project via a link, or embed it in a website or blog.
With these 5 tips, you now have a solid foundation to create your own Scratch space shooter game. Remember to experiment, have fun, and keep practicing to improve your game development skills!