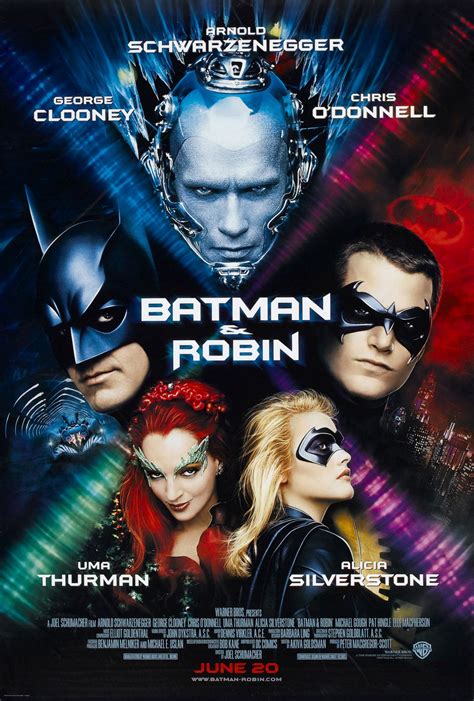Create Your Own Star Pixel Mario Image
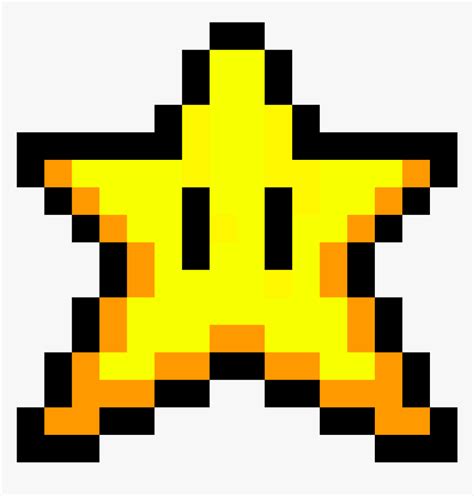
Creating Your Own Star Pixel Mario Image: A Step-by-Step Guide

In this tutorial, we will explore the world of pixel art and create a Star Pixel Mario image from scratch. Pixel art is a digital art style that uses small, square pixels to create images. It’s a fun and creative way to express yourself, and with the right tools and techniques, you can create amazing images like the one we’re about to make.
Materials Needed
- A computer or tablet with a graphics program (such as Adobe Photoshop or GIMP)
- A mouse or stylus
- A reference image of Mario
- A color palette (we’ll be using the original NES colors)
Step 1: Setting Up Your Document
Open your graphics program and create a new document with the following settings:
- Width: 32 pixels
- Height: 32 pixels
- Resolution: 72 dpi
- Color mode: RGB
🔍 Note: We're using a small document size to keep our pixel art image small and manageable. You can always resize it later if needed.
Step 2: Choosing Your Colors
For this tutorial, we’ll be using the original NES colors. You can use the following hex codes to create your color palette:
- Red: #FF0000
- Green: #00FF00
- Blue: #0000FF
- Yellow: #FFFF00
- White: #FFFFFF
- Black: #000000
🔍 Note: You can also use a color picker tool to select the exact colors from a reference image.
Step 3: Creating Mario's Body
Using the red color (#FF0000), create a rectangle for Mario’s body. Make sure it’s 4 pixels wide and 6 pixels tall. Place it in the center of the document.
| 🔴 |
| 🔴 |
| 🔴 |
| 🔴 |
| 🔴 |
| 🔴 |
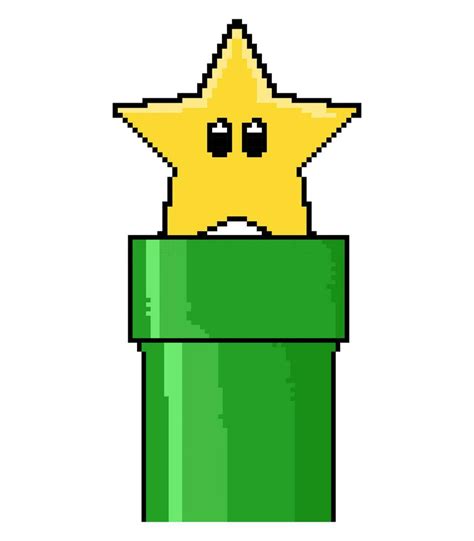
Step 4: Adding Mario's Head
Using the yellow color (#FFFF00), create a circle for Mario’s head. Make sure it’s 4 pixels wide and 4 pixels tall. Place it above the body, leaving a 2-pixel gap.
| 💛 |
| 💛 |
| 💛 |
| 💛 |
Step 5: Adding Mario's Hat
Using the red color (#FF0000), create a triangle for Mario’s hat. Make sure it’s 4 pixels wide and 2 pixels tall. Place it above the head, leaving a 1-pixel gap.
| 🔴 |
| 🔴 |
Step 6: Adding Mario's Eyes and Mouth
Using the black color (#000000), create two small circles for Mario’s eyes. Make sure they’re 1 pixel wide and 1 pixel tall. Place them on either side of the head, about 1 pixel apart.
| ⚫️ |
| ⚫️ |
Using the black color (#000000), create a small curve for Mario’s mouth. Make sure it’s 2 pixels wide and 1 pixel tall. Place it below the eyes.
| ⚫️ |
| ⚫️ |
Step 7: Adding Mario's Arms and Legs
Using the red color (#FF0000), create two small rectangles for Mario’s arms. Make sure they’re 2 pixels wide and 4 pixels tall. Place them on either side of the body, about 1 pixel apart.
| 🔴 |
| 🔴 |
Using the red color (#FF0000), create two small rectangles for Mario’s legs. Make sure they’re 2 pixels wide and 4 pixels tall. Place them below the body, about 1 pixel apart.
| 🔴 |
| 🔴 |
Step 8: Adding the Star
Using the yellow color (#FFFF00), create a star shape above Mario’s head. You can use a combination of triangles and rectangles to create the star shape.
| 💛 |
| 💛 |
| 💛 |
Conclusion
And that’s it! You now have a Star Pixel Mario image. You can save it as a PNG file and use it as you like.
You can also experiment with different colors and designs to create your own unique pixel art images.
What is pixel art?
+
Pixel art is a digital art style that uses small, square pixels to create images. It’s a fun and creative way to express yourself, and with the right tools and techniques, you can create amazing images.
What software do I need to create pixel art?
+
You can use a variety of software to create pixel art, including Adobe Photoshop, GIMP, and even online tools like Piskel.
How do I create a pixel art image?
+
To create a pixel art image, start by setting up your document with the right settings. Then, choose your colors and start creating your image using small, square pixels. You can use a variety of techniques, including creating shapes and lines, to create your image.