5 Ways to Auto Mount on Steam Deck

Introduction to Auto Mounting on Steam Deck

The Steam Deck is a powerful handheld gaming PC that allows users to play their favorite games on the go. One of the key features of the Steam Deck is its ability to auto mount, which makes it easy to access and manage files, games, and other content. In this article, we will explore 5 ways to auto mount on Steam Deck, making it easy to get started with your device.
Understanding Auto Mounting on Steam Deck
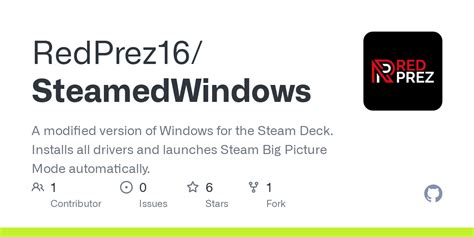
Auto mounting on Steam Deck refers to the process of automatically connecting and mounting external storage devices, such as microSD cards, USB drives, and other compatible devices. This feature allows users to easily access and manage their files, games, and other content without having to manually connect and disconnect devices.
Method 1: Using the Steam Deck's Built-in Auto Mount Feature

The Steam Deck comes with a built-in auto mount feature that allows users to automatically connect and mount external storage devices. To use this feature, follow these steps:
- Insert your microSD card or connect your USB drive to the Steam Deck.
- Go to Settings > Storage.
- Toggle the “Auto mount” switch to the “On” position.
- The Steam Deck will automatically detect and mount the device.
📝 Note: Make sure that your device is properly formatted and compatible with the Steam Deck.
Method 2: Using the "Mount" Command in the Terminal

Users can also use the “mount” command in the terminal to auto mount devices on the Steam Deck. To do this, follow these steps:
- Open the terminal on your Steam Deck.
- Type “sudo mount -a” and press Enter.
- The Steam Deck will automatically detect and mount all connected devices.
📝 Note: Make sure that you have the necessary permissions to use the "sudo" command.
Method 3: Using the "udev" Rule

Users can also create a custom “udev” rule to auto mount devices on the Steam Deck. To do this, follow these steps:
- Create a new file called “99-steamdeck-automount.rules” in the “/etc/udev/rules.d/” directory.
- Add the following line to the file: “ACTION==“add”, RUN+=“/usr/bin/mount -a”.
- Save and close the file.
- Restart the Steam Deck.
📝 Note: Make sure that you have the necessary permissions to create and edit files in the "/etc/udev/rules.d/" directory.
Method 4: Using a Third-Party App

There are several third-party apps available that can help users auto mount devices on the Steam Deck. Some popular options include:
- “Automount”: A simple app that allows users to auto mount devices with a single click.
- “Mount Manager”: A more advanced app that allows users to manage and auto mount multiple devices.
📝 Note: Make sure that you download and install apps from trusted sources only.
Method 5: Using a Script

Users can also create a custom script to auto mount devices on the Steam Deck. To do this, follow these steps:
- Create a new file called “automount.sh” in the “/home/deck/.local/bin/” directory.
- Add the following lines to the file:
#!/bin/bash
sudo mount -a
- Save and close the file.
- Make the file executable by running the command “chmod +x automount.sh”.
- Add the script to your Steam Deck’s startup sequence.
📝 Note: Make sure that you have the necessary permissions to create and edit files in the "/home/deck/.local/bin/" directory.
In conclusion, there are several ways to auto mount on Steam Deck, including using the built-in auto mount feature, the “mount” command in the terminal, a custom “udev” rule, a third-party app, or a script. By following these methods, users can easily access and manage their files, games, and other content on their Steam Deck.
What is auto mounting on Steam Deck?

+
Auto mounting on Steam Deck refers to the process of automatically connecting and mounting external storage devices, such as microSD cards, USB drives, and other compatible devices.
How do I enable auto mounting on Steam Deck?
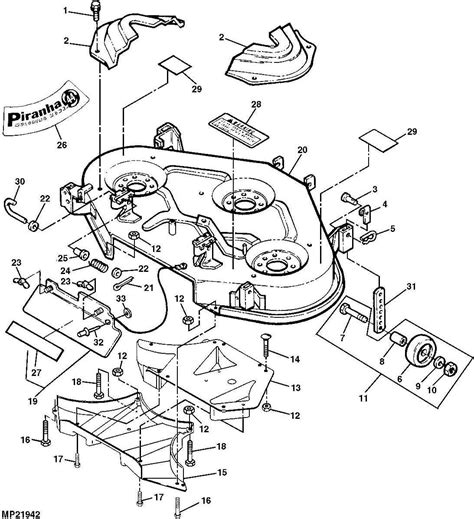
+
Users can enable auto mounting on Steam Deck by using the built-in auto mount feature, the “mount” command in the terminal, a custom “udev” rule, a third-party app, or a script.
What are the benefits of auto mounting on Steam Deck?

+
The benefits of auto mounting on Steam Deck include easy access to files, games, and other content, as well as the ability to manage and organize devices without having to manually connect and disconnect them.



