7 Ways to Design a Water Tower in Tinkercad
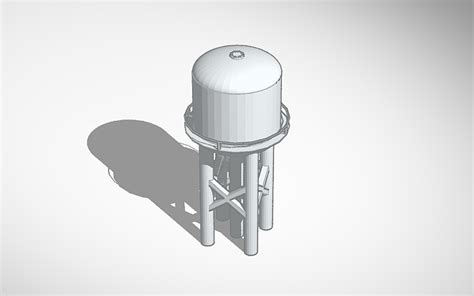
Introduction to Designing a Water Tower in Tinkercad
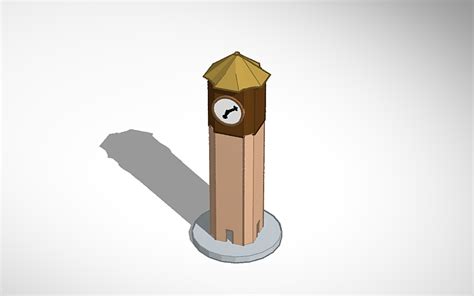
Designing a water tower can be a fascinating project for engineers, architects, and hobbyists alike. With the rise of online design tools, creating a water tower model has become more accessible than ever. Tinkercad, a free online 3D design tool, is an excellent platform for designing a water tower. In this article, we’ll explore 7 ways to design a water tower in Tinkercad.
Understanding the Basics of Water Tower Design

Before we dive into the design process, it’s essential to understand the basic components of a water tower. A typical water tower consists of:
- A tank or reservoir to store water
- A support structure or tower to elevate the tank
- A foundation to support the tower
- Pipes and fittings to distribute water to the surrounding area
Method 1: Using Basic Shapes
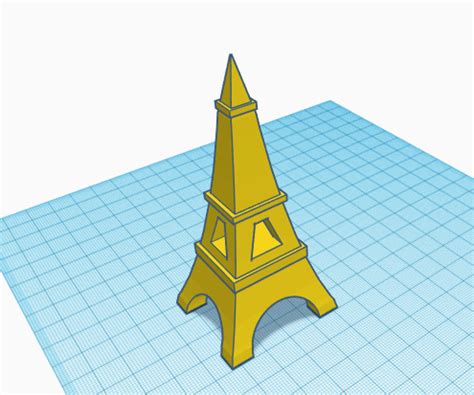
One of the simplest ways to design a water tower in Tinkercad is by using basic shapes. You can use the Cylinder shape to create the tank and the Box shape to create the support structure.
- Create a new design in Tinkercad and select the Cylinder shape.
- Set the dimensions of the cylinder to create the tank. For example, you can set the height to 100 mm and the diameter to 50 mm.
- Select the Box shape and create the support structure. Set the dimensions to create a rectangular base and a tall, thin tower.
- Use the Hole shape to create openings for the pipes and fittings.
👍 Note: You can use the Union and Subtraction tools to combine and modify the shapes.
Method 2: Using Extrusions
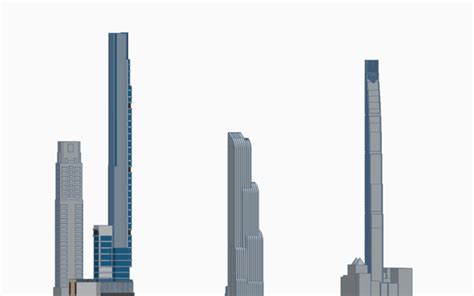
Another way to design a water tower is by using extrusions. You can create a 2D shape and extrude it to create the tank and support structure.
- Create a new design in Tinkercad and select the Rectangle shape.
- Set the dimensions of the rectangle to create the base of the tank. For example, you can set the width to 50 mm and the length to 50 mm.
- Use the Extrude tool to create a 3D shape from the rectangle. Set the height to 100 mm.
- Use the Extrude tool again to create the support structure. Set the dimensions to create a tall, thin tower.
Method 3: Using Revolve
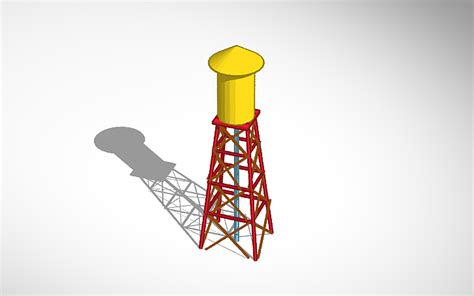
You can also use the Revolve tool to create a symmetrical water tower design.
- Create a new design in Tinkercad and select the Circle shape.
- Set the dimensions of the circle to create the base of the tank. For example, you can set the diameter to 50 mm.
- Use the Revolve tool to create a 3D shape from the circle. Set the height to 100 mm.
- Use the Revolve tool again to create the support structure. Set the dimensions to create a tall, thin tower.
Method 4: Using Loft
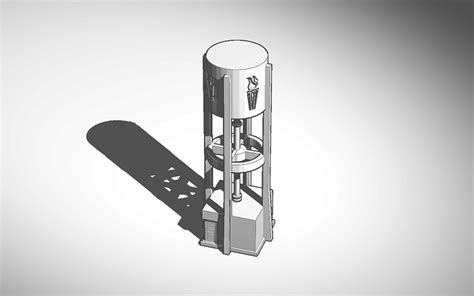
The Loft tool allows you to create a water tower design with a smooth, curved shape.
- Create a new design in Tinkercad and select the Rectangle shape.
- Set the dimensions of the rectangle to create the base of the tank. For example, you can set the width to 50 mm and the length to 50 mm.
- Use the Loft tool to create a 3D shape from the rectangle. Set the height to 100 mm and the curve to a smooth, rounded shape.
- Use the Loft tool again to create the support structure. Set the dimensions to create a tall, thin tower.
Method 5: Using Swept
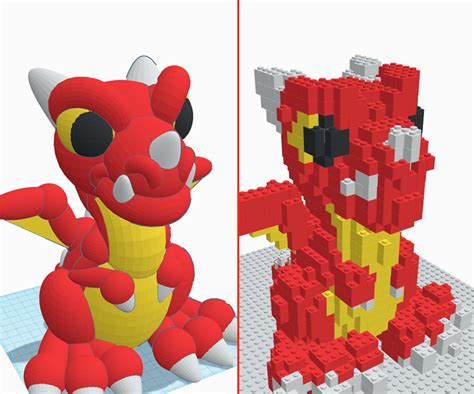
The Swept tool allows you to create a water tower design with a twisted or curved shape.
- Create a new design in Tinkercad and select the Circle shape.
- Set the dimensions of the circle to create the base of the tank. For example, you can set the diameter to 50 mm.
- Use the Swept tool to create a 3D shape from the circle. Set the height to 100 mm and the twist to a curved shape.
- Use the Swept tool again to create the support structure. Set the dimensions to create a tall, thin tower.
Method 6: Using Generative Design
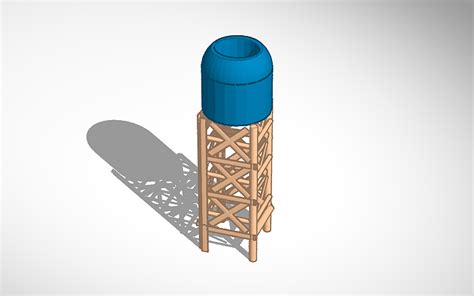
Tinkercad’s generative design tools allow you to create complex shapes and structures using algorithms and parameters.
- Create a new design in Tinkercad and select the Generative Design tool.
- Set the parameters to create a water tower design. For example, you can set the height, diameter, and support structure type.
- Use the Generate tool to create a 3D shape based on the parameters.
Method 7: Using Pre-Made Shapes
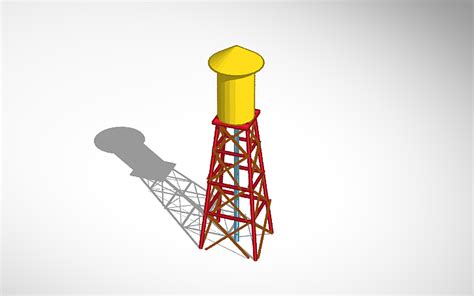
Tinkercad’s community library offers a wide range of pre-made shapes and designs that you can use to create a water tower.
- Search for “water tower” in the community library and select a pre-made design.
- Customize the design to fit your needs. For example, you can adjust the dimensions, materials, and colors.
👍 Note: You can also use pre-made shapes to create a custom water tower design.
What is the best method for designing a water tower in Tinkercad?
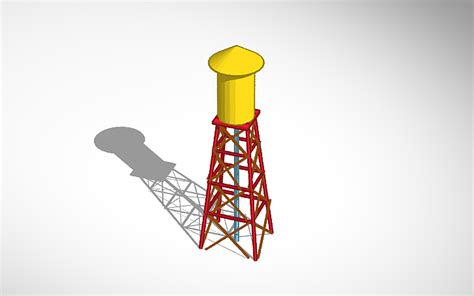
+
The best method for designing a water tower in Tinkercad depends on your design goals and preferences. You can use basic shapes, extrusions, revolve, loft, swept, generative design, or pre-made shapes to create a water tower design.
How do I customize a pre-made water tower design in Tinkercad?
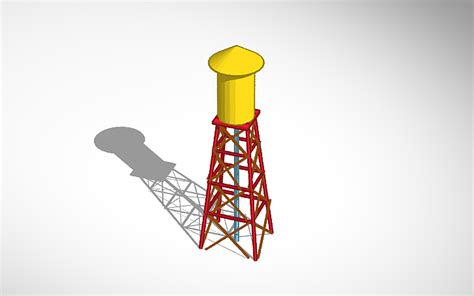
+
You can customize a pre-made water tower design in Tinkercad by adjusting the dimensions, materials, and colors. You can also add or remove components, such as pipes and fittings.
What are some common components of a water tower design?
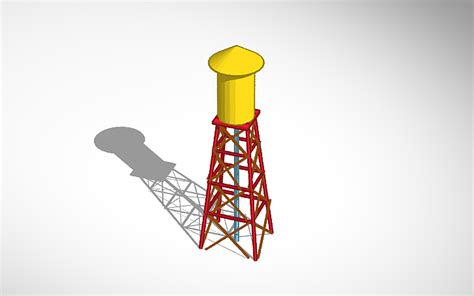
+
A typical water tower design consists of a tank or reservoir, a support structure or tower, a foundation, and pipes and fittings.
In conclusion, designing a water tower in Tinkercad offers a wide range of creative possibilities. By using basic shapes, extrusions, revolve, loft, swept, generative design, or pre-made shapes, you can create a custom water tower design that meets your needs and preferences.



