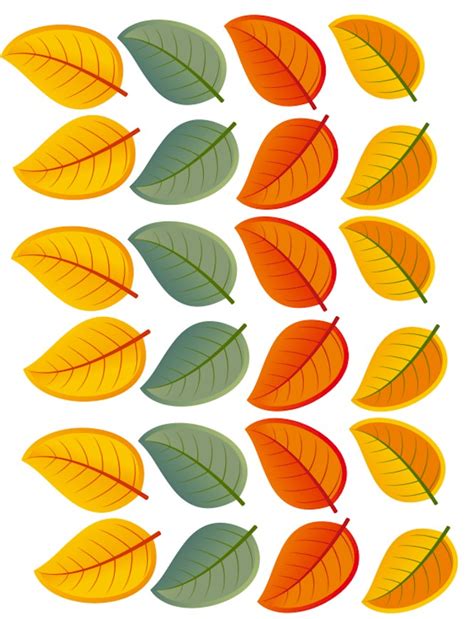How to Test a Printer Quickly and Easily
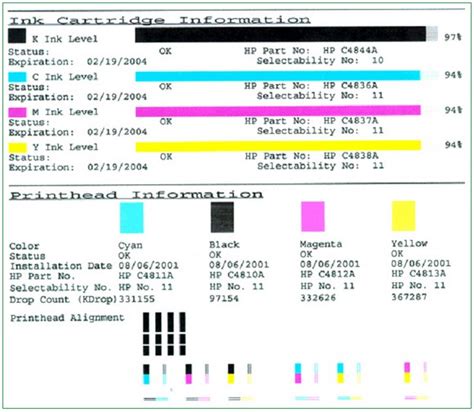
Testing a Printer: A Quick and Easy Guide
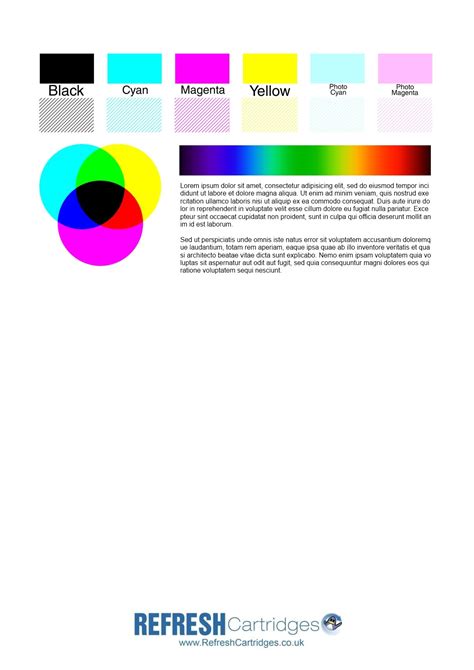
Are you experiencing issues with your printer or have you recently purchased a new one? Testing a printer is an essential step to ensure it’s working correctly and efficiently. In this article, we’ll walk you through a simple and quick process to test your printer.
Pre-Test Checklist

Before you start testing your printer, make sure:
- The printer is properly connected to your computer or device (via USB, network, or wirelessly).
- The printer is turned on and the power cord is securely plugged in.
- The printer has enough paper and ink or toner.
- The printer drivers are installed and up-to-date.
Test 1: Print a Test Page

- Go to your computer’s Control Panel or Settings.
- Click on “Devices” or “Printers and Scanners.”
- Find your printer’s name and click on it.
- Click on “Print a test page” or “Print test sheet.”
If the test page prints successfully, it indicates that the printer is connected and configured correctly.
Test 2: Print a Document
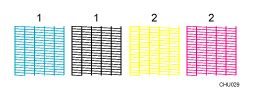
- Open a word processing software (e.g., Microsoft Word, Google Docs).
- Type a few lines of text and add some basic formatting (e.g., bold, italic, font size).
- Click on “File” and select “Print.”
- Choose your printer from the list of available printers.
- Click “Print” to start the printing process.
If the document prints correctly, it indicates that the printer is working correctly with your computer.
Test 3: Check Print Quality

- Print a photo or a high-quality image.
- Check the print quality for:
- Color accuracy
- Clarity
- Sharpness
- No streaks or smudges
- If the print quality is poor, adjust the printer settings or consult the user manual.
Test 4: Check Paper Handling
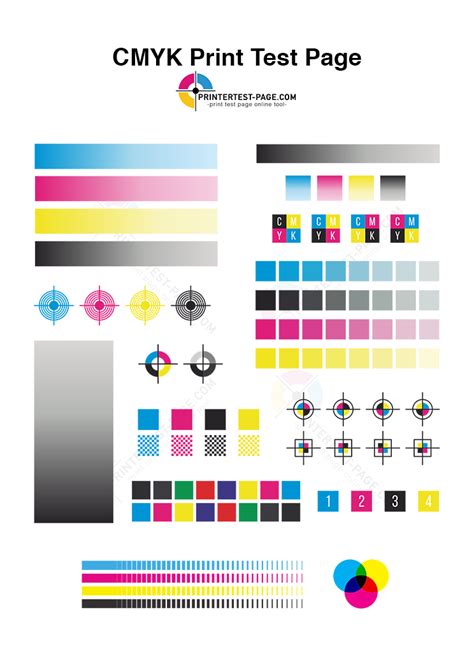
- Print a document with multiple pages.
- Check if the printer:
- Prints all pages correctly
- Handles paper jam-free
- Automatically switches to the next page
- If you encounter paper handling issues, consult the user manual or contact the manufacturer’s support.
💡 Note: If you're using a wireless printer, ensure that your Wi-Fi network is stable and the printer is connected to the correct network.
Troubleshooting Tips

If you encounter issues during testing, refer to the troubleshooting guide below:
- Printer not printing: Check the power cord, paper, and ink/toner levels. Ensure the printer is properly connected to your computer or device.
- Poor print quality: Adjust the printer settings, clean the print head, or replace the ink/toner cartridges.
- Paper jams: Check the paper tray, clean the printer’s rollers, and ensure the paper is loaded correctly.
Conclusion

Testing a printer is a straightforward process that helps you identify and resolve issues quickly. By following these simple tests, you’ll ensure your printer is working efficiently and producing high-quality prints. Remember to always refer to your printer’s user manual for specific instructions and troubleshooting tips.
What if my printer doesn’t print at all?
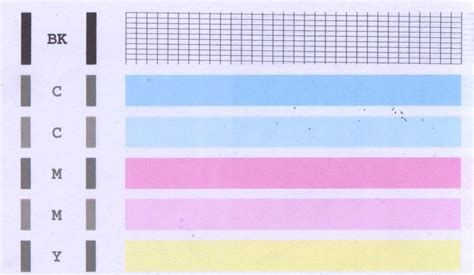
+
Check the power cord, paper, and ink/toner levels. Ensure the printer is properly connected to your computer or device. Refer to the troubleshooting guide in the user manual for further assistance.
How do I check the printer’s ink/toner levels?
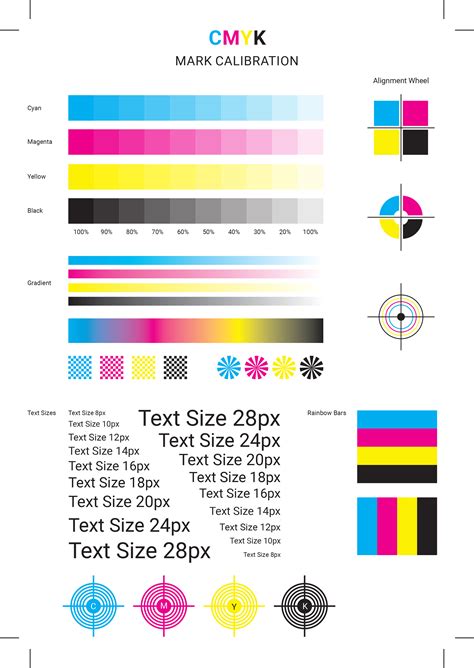
+
Check the printer’s control panel or consult the user manual for instructions on checking ink/toner levels. Some printers may also have a mobile app to monitor ink/toner levels remotely.
What if my printer prints with poor quality?
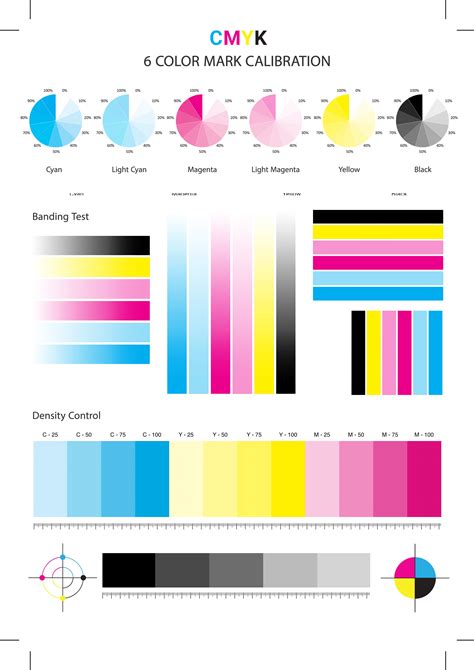
+
Adjust the printer settings, clean the print head, or replace the ink/toner cartridges. Consult the user manual for specific instructions on improving print quality.