Import Your City into Tinkercad in Minutes

Introduction to Tinkercad City Import

Tinkercad is a popular online 3D modeling software that allows users to create and design 3D models with ease. One of the exciting features of Tinkercad is the ability to import and manipulate real-world cities within the software. This feature enables users to create and design infrastructure, buildings, and other urban planning projects with accuracy and precision.
In this blog post, we will guide you through the process of importing your city into Tinkercad in just a few minutes. We will cover the necessary steps, tools, and tips to help you achieve this goal.
Prerequisites
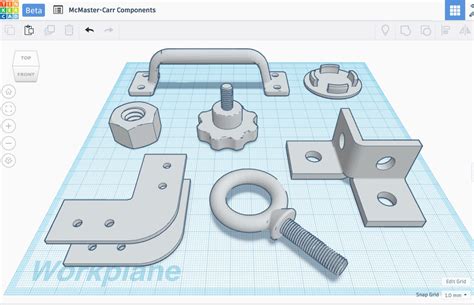
Before we begin, make sure you have the following:
- A Tinkercad account (sign up for free on the Tinkercad website)
- A computer with a stable internet connection
- A web browser (Google Chrome, Mozilla Firefox, or Safari)
- A city or location you want to import (you can use OpenStreetMap or Google Maps to find your city)
Step 1: Find Your City

To import your city into Tinkercad, you need to find the corresponding OpenStreetMap (OSM) file. OSM is an open-source mapping project that provides editable maps of the world. You can use the OSM website or other online tools to find your city’s OSM file.
- Go to the OpenStreetMap website (www.openstreetmap.org)
- Search for your city or location using the search bar
- Click on the “Export” button and select “OSM file” as the export format
- Choose the desired level of detail and area size for your city
- Download the OSM file (it should be in the
.osmformat)
Step 2: Import Your City into Tinkercad
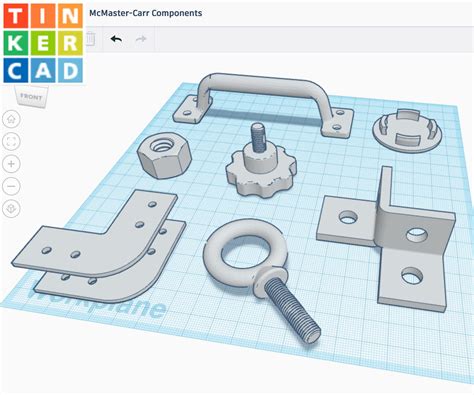
Now that you have your city’s OSM file, you can import it into Tinkercad. Follow these steps:
- Log in to your Tinkercad account and create a new design
- Click on the “Import” button in the top-right corner of the screen
- Select “OSM file” as the import format
- Upload your city’s OSM file
- Tinkercad will process the file and import your city into the software
Step 3: Adjust the City Settings
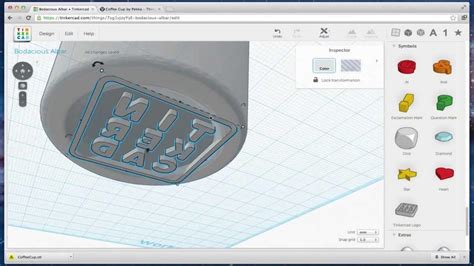
After importing your city, you may need to adjust some settings to ensure it looks and behaves as expected. Follow these steps:
- Select the city object in the Tinkercad workspace
- Use the “Scale” tool to adjust the city’s size and proportion
- Use the “Rotate” tool to adjust the city’s orientation
- Use the “ Move” tool to adjust the city’s position in the workspace
Step 4: Start Designing Your City
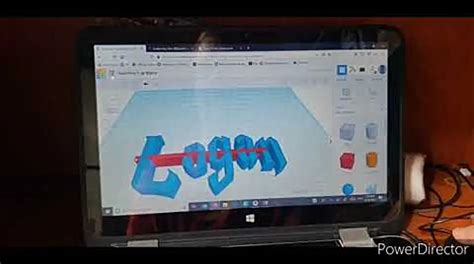
Now that your city is imported and adjusted, you can start designing and modifying it to your heart’s content. Use Tinkercad’s various tools and features to:
- Add buildings, roads, and other infrastructure
- Modify existing features, such as building shapes and sizes
- Add terrain and elevation data to create a more realistic landscape
- Use the “Group” tool to organize and manage your city’s components
Additional Tips and Tricks
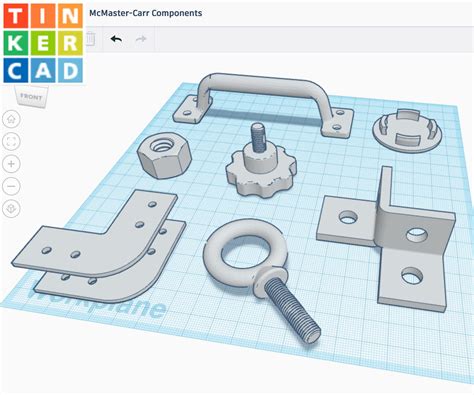
Here are some additional tips and tricks to help you get the most out of importing your city into Tinkercad:
- Use the “Simplify” tool to reduce the complexity of your city’s geometry and improve performance
- Use the “Merge” tool to combine multiple city objects into a single object
- Use the “Hole” tool to create holes and gaps in your city’s geometry
- Experiment with different city sizes and levels of detail to find the optimal balance between performance and accuracy
📍 Note: Importing large cities or areas with high levels of detail can be computationally intensive and may affect Tinkercad's performance.
Conclusion
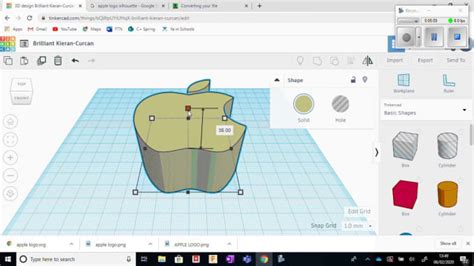
Importing your city into Tinkercad is a straightforward process that can be completed in just a few minutes. By following the steps outlined in this guide, you can bring your city to life in 3D and start designing and modifying it to your heart’s content. Whether you’re an urban planner, architect, or simply a hobbyist, Tinkercad’s city import feature is a powerful tool that can help you achieve your goals.
What is OpenStreetMap (OSM)?
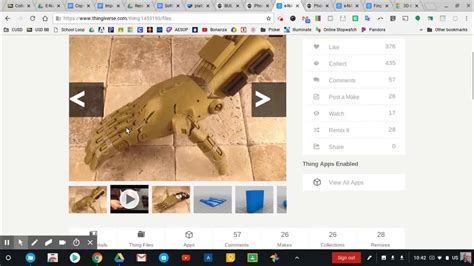
+
OpenStreetMap (OSM) is an open-source mapping project that provides editable maps of the world. It is a collaborative effort by thousands of contributors to create a free and accurate map of the world.
How do I find my city’s OSM file?
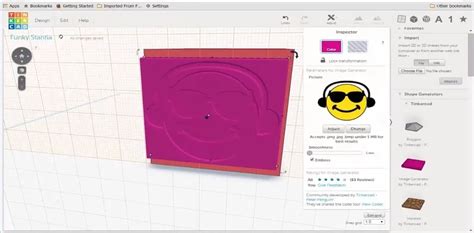
+
You can find your city’s OSM file by searching for it on the OpenStreetMap website or using other online tools. Simply search for your city or location, click on the “Export” button, and select “OSM file” as the export format.
What are the system requirements for importing cities into Tinkercad?
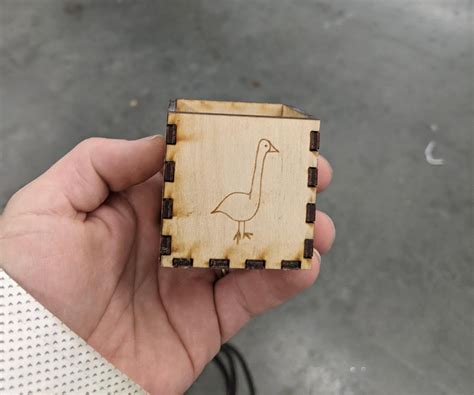
+
Tinkercad recommends a computer with a stable internet connection, a modern web browser (Google Chrome, Mozilla Firefox, or Safari), and a minimum of 4 GB of RAM. Importing large cities or areas with high levels of detail may require more powerful hardware.



