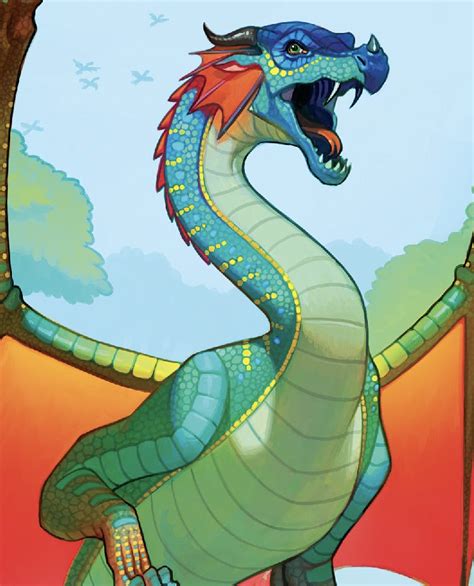5 Ways to Create 2D Hat in Tinkercad
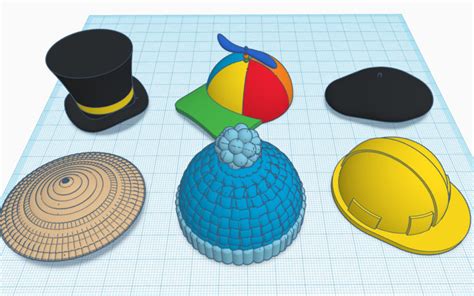
Introduction to Creating 2D Hats in Tinkercad

Tinkercad is a popular online 3D modeling tool that is widely used for creating various objects, from simple shapes to complex designs. While Tinkercad is primarily used for 3D modeling, it can also be used to create 2D objects, such as hats. In this article, we will explore five ways to create a 2D hat in Tinkercad.
Method 1: Using the Shape Generator Tool

The Shape Generator tool in Tinkercad is a powerful feature that allows you to create complex shapes with ease. To create a 2D hat using this tool, follow these steps:
- Log in to your Tinkercad account and create a new design.
- Click on the “Shape Generator” tool in the top toolbar.
- Select the “Hat” shape from the dropdown menu.
- Adjust the parameters to customize the shape of your hat.
- Click on the “Generate” button to create the hat shape.
👒 Note: You can adjust the parameters to change the shape, size, and style of your hat.
Method 2: Using the Polygon Tool

The Polygon tool in Tinkercad allows you to create custom shapes by drawing a polygon. To create a 2D hat using this tool, follow these steps:
- Create a new design in Tinkercad.
- Click on the “Polygon” tool in the top toolbar.
- Draw a polygon shape that resembles a hat.
- Adjust the vertices of the polygon to customize the shape of your hat.
- Use the “Extrude” tool to convert the 2D polygon into a 3D shape.
🔩 Note: You can use the "Extrude" tool to convert the 2D polygon into a 3D shape, but for a 2D hat, you can skip this step.
Method 3: Using the Curved Rectangle Tool

The Curved Rectangle tool in Tinkercad allows you to create curved shapes with ease. To create a 2D hat using this tool, follow these steps:
- Create a new design in Tinkercad.
- Click on the “Curved Rectangle” tool in the top toolbar.
- Draw a curved rectangle shape that resembles a hat.
- Adjust the parameters to customize the shape of your hat.
- Use the “Union” tool to combine the curved rectangle with other shapes to create a more complex hat design.
🔄 Note: You can use the "Union" tool to combine the curved rectangle with other shapes to create a more complex hat design.
Method 4: Using the Text Tool
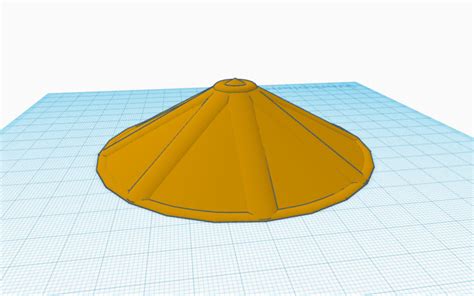
The Text tool in Tinkercad allows you to create custom text shapes. To create a 2D hat using this tool, follow these steps:
- Create a new design in Tinkercad.
- Click on the “Text” tool in the top toolbar.
- Type in a word or phrase that resembles a hat shape (e.g., “TOP”).
- Adjust the font and size of the text to customize the shape of your hat.
- Use the “Extrude” tool to convert the 2D text into a 3D shape.
🔤 Note: You can use the "Extrude" tool to convert the 2D text into a 3D shape, but for a 2D hat, you can skip this step.
Method 5: Using the SVG Import Tool

The SVG Import tool in Tinkercad allows you to import SVG files into your design. To create a 2D hat using this tool, follow these steps:
- Create a new design in Tinkercad.
- Click on the “SVG Import” tool in the top toolbar.
- Upload an SVG file that resembles a hat shape.
- Adjust the parameters to customize the shape of your hat.
- Use the “Union” tool to combine the imported SVG with other shapes to create a more complex hat design.
📈 Note: You can use the "Union" tool to combine the imported SVG with other shapes to create a more complex hat design.
In conclusion, creating a 2D hat in Tinkercad is a fun and easy process that can be achieved using various methods. Whether you use the Shape Generator tool, Polygon tool, Curved Rectangle tool, Text tool, or SVG Import tool, you can create a unique and customized hat shape that suits your needs.
What is the best method for creating a 2D hat in Tinkercad?

+
The best method for creating a 2D hat in Tinkercad depends on your design needs and preferences. If you want a simple hat shape, the Shape Generator tool may be the best option. If you want a more complex hat design, the Polygon tool or Curved Rectangle tool may be a better choice.
Can I use the 2D hat design in a 3D printing project?

+
Yes, you can use the 2D hat design in a 3D printing project by extruding the shape into a 3D model using the “Extrude” tool. However, keep in mind that the resulting 3D model may not be suitable for 3D printing, and you may need to modify the design further to ensure it is printable.
Can I export the 2D hat design as an SVG file?
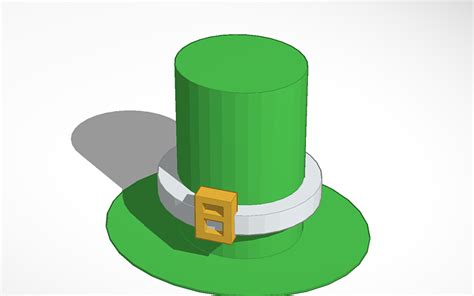
+
Yes, you can export the 2D hat design as an SVG file using the “Export” tool in Tinkercad. This allows you to use the design in other software applications that support SVG files.