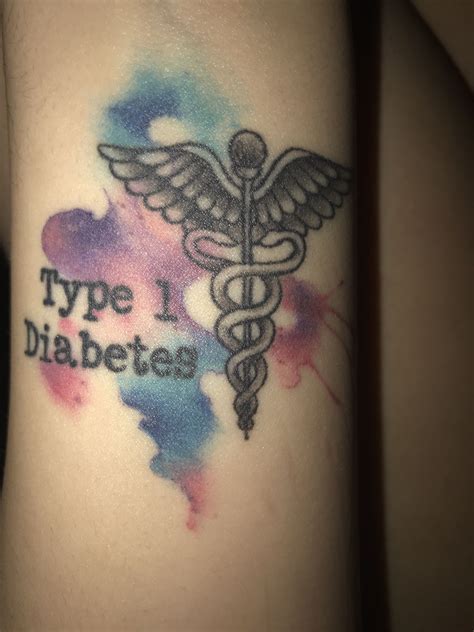Fixing Uneven Circles in Tinkercad Made Easy
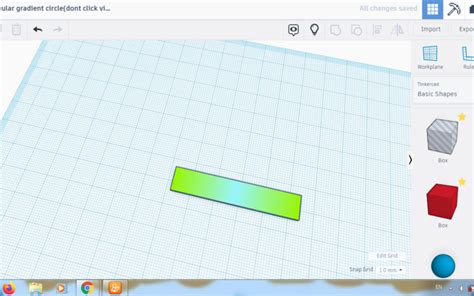
Mastering the Art of Creating Perfect Circles in Tinkercad
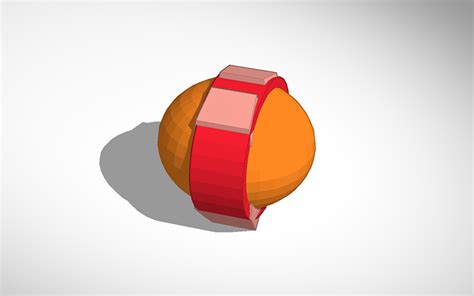
Tinkercad is an excellent tool for beginners and experienced makers alike, offering a user-friendly interface for creating 3D models. However, one common issue that many users face is creating uneven circles. In this article, we will explore the reasons behind this problem and provide step-by-step solutions to help you master the art of creating perfect circles in Tinkercad.
Understanding the Problem
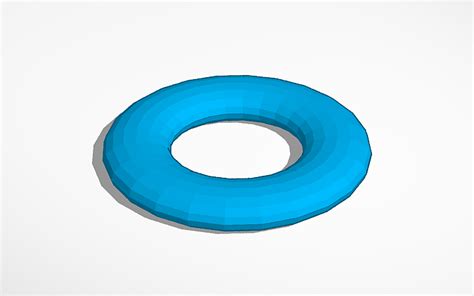
Uneven circles in Tinkercad can be frustrating, especially when you’re trying to create precise designs. There are several reasons why this might happen:
- Lack of precision: Tinkercad’s grid system can sometimes make it difficult to achieve perfect precision, leading to uneven circles.
- Incorrect shape manipulation: If you’re not using the right techniques to manipulate shapes, you might end up with uneven circles.
- Insufficient subdivision: Tinkercad’s subdivision feature allows you to increase the number of polygons in a shape, but if you don’t subdivide enough, your circle might not be smooth.
Solution 1: Using the Circle Tool
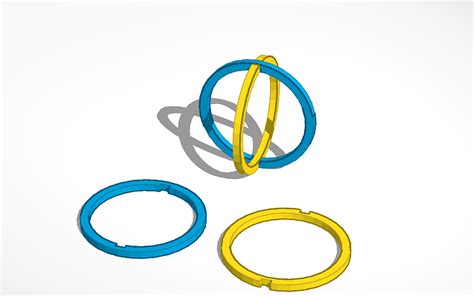
The simplest way to create a perfect circle in Tinkercad is to use the Circle tool. Here’s how:
- Step 1: Click on the Circle tool in the toolbar or press the “C” key on your keyboard.
- Step 2: Click and drag the mouse to create a circle. You can adjust the size of the circle by dragging the mouse while holding down the Shift key.
- Step 3: To make the circle perfect, hold down the Ctrl key (or Command key on a Mac) while dragging the mouse. This will constrain the circle to a perfect shape.
🔍 Note: Make sure you're in the "Edit" mode when creating a circle. If you're in the "Create" mode, you won't be able to manipulate the circle's shape.
Solution 2: Using the Ellipse Tool
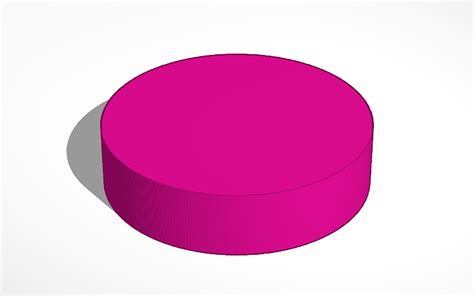
If you need to create a circle with a specific aspect ratio, you can use the Ellipse tool. Here’s how:
- Step 1: Click on the Ellipse tool in the toolbar or press the “E” key on your keyboard.
- Step 2: Click and drag the mouse to create an ellipse. You can adjust the size and aspect ratio of the ellipse by dragging the mouse while holding down the Shift key.
- Step 3: To make the ellipse a perfect circle, hold down the Ctrl key (or Command key on a Mac) while dragging the mouse. This will constrain the ellipse to a perfect circle.
Solution 3: Subdividing a Polygon
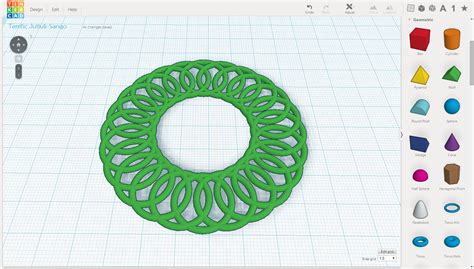
If you need to create a circle from a polygon, you can subdivide the polygon to make it smoother. Here’s how:
- Step 1: Create a polygon using the Polygon tool or by importing a shape from a file.
- Step 2: Select the polygon and click on the “Subdivide” button in the toolbar or press the “S” key on your keyboard.
- Step 3: Increase the subdivision level by clicking on the “Subdivide” button again or by pressing the “S” key repeatedly. This will increase the number of polygons in the shape, making it smoother.
🔍 Note: Be careful not to over-subdivide, as this can increase the file size and slow down your computer.
Conclusion
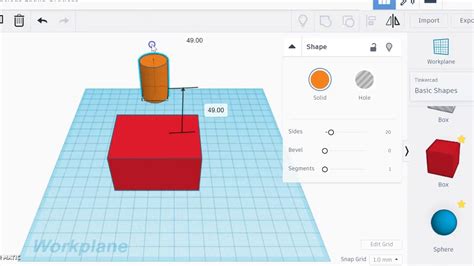
Creating perfect circles in Tinkercad is easier than you think. By using the Circle tool, Ellipse tool, or subdividing a polygon, you can achieve precise and smooth shapes. Remember to always work in the “Edit” mode and use the Ctrl key (or Command key on a Mac) to constrain shapes to perfect circles.
What is the difference between the Circle tool and the Ellipse tool?

+
The Circle tool creates a perfect circle, while the Ellipse tool creates an ellipse with a specific aspect ratio. You can use the Ellipse tool to create a circle by constraining the shape to a perfect circle using the Ctrl key (or Command key on a Mac).
How do I increase the precision of my circles in Tinkercad?

+
To increase the precision of your circles, you can use the Ctrl key (or Command key on a Mac) to constrain the shape to a perfect circle. You can also increase the subdivision level of a polygon to make it smoother.
What is the maximum subdivision level in Tinkercad?
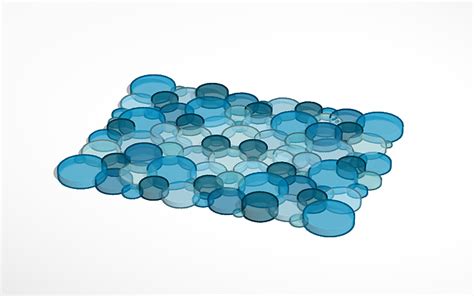
+
The maximum subdivision level in Tinkercad is 100. However, it’s recommended to keep the subdivision level as low as possible to avoid increasing the file size and slowing down your computer.