6 Ways to Watch the Terminal for Better Troubleshooting
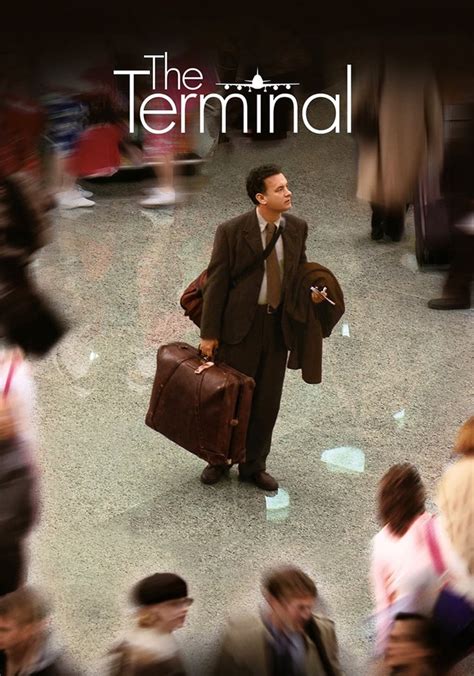
Monitoring System Logs

Troubleshooting system issues can be a daunting task, especially when it comes to identifying the root cause of a problem. One of the most effective ways to troubleshoot system issues is by monitoring system logs. System logs provide a wealth of information about system events, errors, and warnings, which can be invaluable in identifying and resolving system problems. In this article, we will explore six ways to watch the terminal for better troubleshooting.
1. Using the `tail` Command
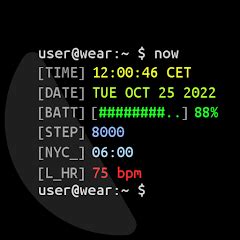
The tail command is a simple and effective way to monitor system logs in real-time. The tail command displays the last few lines of a file, and when used with the -f option, it continuously updates the output as new lines are added to the file. To use the tail command to monitor system logs, open a terminal and type the following command:
tail -f /var/log/syslog
This command will display the last few lines of the system log file and continuously update the output as new lines are added.
2. Using the `grep` Command
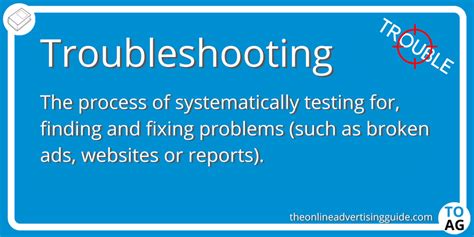
The grep command is a powerful tool for searching text files, and it can be used to search system logs for specific errors or warnings. To use the grep command to search system logs, open a terminal and type the following command:
grep "error" /var/log/syslog
This command will search the system log file for any lines containing the word “error”.
3. Using the `dmesg` Command

The dmesg command displays the kernel ring buffer, which contains messages from the kernel about system events and errors. To use the dmesg command to monitor system logs, open a terminal and type the following command:
dmesg | tail
This command will display the last few lines of the kernel ring buffer.
4. Using the `systemctl` Command

The systemctl command is used to manage system services, and it can also be used to monitor system logs. To use the systemctl command to monitor system logs, open a terminal and type the following command:
systemctl status
This command will display the status of all system services, including any errors or warnings.
5. Using the `journalctl` Command
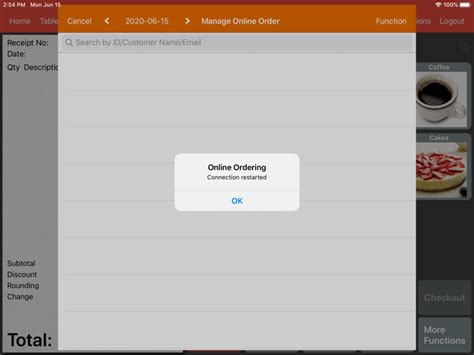
The journalctl command is used to manage system logs, and it can be used to monitor system logs in real-time. To use the journalctl command to monitor system logs, open a terminal and type the following command:
journalctl -f
This command will display the last few lines of the system log file and continuously update the output as new lines are added.
6. Using a Log Monitoring Tool
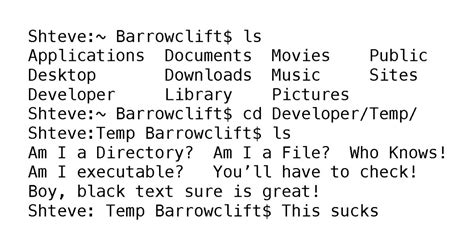
There are many log monitoring tools available that can help you monitor system logs in real-time. Some popular log monitoring tools include Loggly, Splunk, and ELK. These tools can be used to monitor system logs, search for errors and warnings, and alert you to system problems.
💡 Note: Log monitoring tools can be complex to set up and use, but they provide a wealth of information about system events and errors.
| Command | Description |
|---|---|
| tail -f /var/log/syslog | Displays the last few lines of the system log file and continuously updates the output as new lines are added. |
| grep "error" /var/log/syslog | Searches the system log file for any lines containing the word "error". |
| dmesg | tail | Displays the last few lines of the kernel ring buffer. |
| systemctl status | Displays the status of all system services, including any errors or warnings. |
| journalctl -f | Displays the last few lines of the system log file and continuously updates the output as new lines are added. |
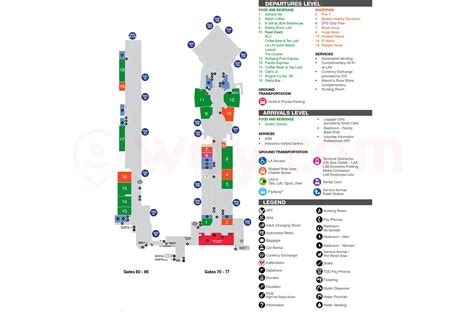
By using these six ways to watch the terminal for better troubleshooting, you can identify and resolve system problems quickly and efficiently.
Monitoring system logs is an essential part of system administration, and it can help you identify and resolve system problems quickly and efficiently. By using the commands and tools outlined in this article, you can monitor system logs in real-time and identify errors and warnings that may indicate system problems.



