Recover Deleted Files from Win 10 Recycle Bin

Understanding the Windows 10 Recycle Bin
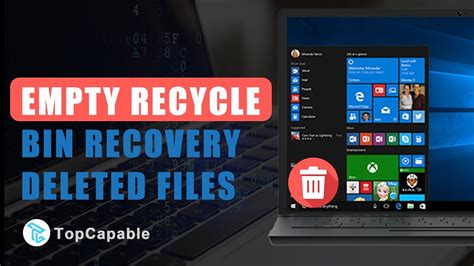
The Windows 10 Recycle Bin is a temporary storage location for files that have been deleted from your computer. When you delete a file, it is not immediately removed from your system. Instead, it is moved to the Recycle Bin, where it remains until you empty the bin or restore the file. This feature provides a safety net in case you accidentally delete an important file.
Why Files Get Deleted from the Recycle Bin
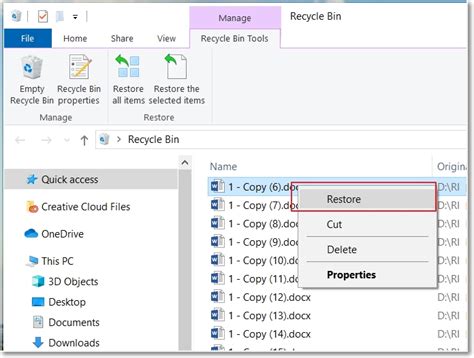
Files can get deleted from the Recycle Bin in several ways:
- Emptying the Recycle Bin: When you empty the Recycle Bin, all files in it are permanently deleted.
- Windows Updates: During a Windows update, files in the Recycle Bin may be deleted to free up space.
- Disk Cleanup: Running the Disk Cleanup tool can delete files in the Recycle Bin.
- Viruses or Malware: Malicious software can delete files from the Recycle Bin.
Methods to Recover Deleted Files from the Win 10 Recycle Bin
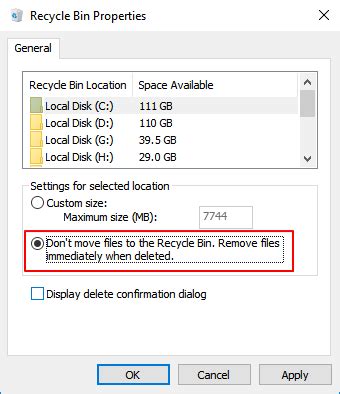
If you have accidentally deleted files from the Recycle Bin, there are several methods you can try to recover them.
Method 1: Check the Recycle Bin Again

Before attempting any recovery methods, check the Recycle Bin again to ensure the files are not still there. Sometimes, files may be hidden or not visible.
Method 2: Use the “Restore” Option
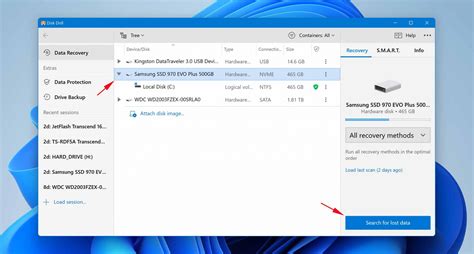
If you have deleted files from the Recycle Bin, you can try using the “Restore” option to recover them.
- Open the Recycle Bin.
- Right-click on the file you want to restore.
- Click on “Restore.”
Method 3: Use File History

If you have enabled File History on your Windows 10 system, you can try recovering deleted files from the Recycle Bin using this feature.
- Open the Control Panel.
- Click on “System and Security.”
- Click on “File History.”
- Click on “Restore personal files.”
- Select the files you want to restore.
Method 4: Use System Restore
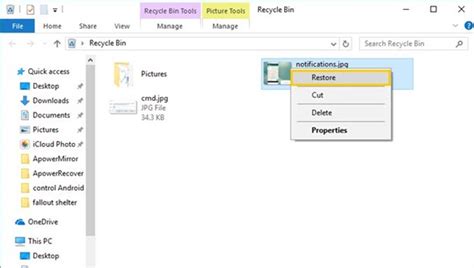
System Restore is a feature that creates snapshots of your system at regular intervals. If you have enabled System Restore, you can try recovering deleted files from the Recycle Bin using this feature.
- Open the Control Panel.
- Click on “System and Security.”
- Click on “System.”
- Click on “System protection.”
- Click on “System Restore.”
- Select a restore point before the files were deleted.
Method 5: Use Third-Party Data Recovery Software
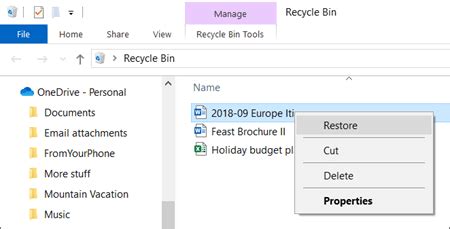
There are many third-party data recovery software available that can help you recover deleted files from the Recycle Bin.
- Download and install a reputable data recovery software.
- Launch the software and select the drive where the files were deleted.
- Scan for deleted files.
- Select the files you want to recover.
🚨 Note: Be cautious when using third-party data recovery software, as some may contain malware or viruses.
Method 6: Use the Windows Command Prompt
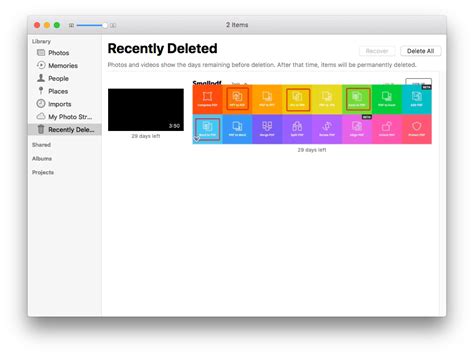
You can also use the Windows Command Prompt to recover deleted files from the Recycle Bin.
- Open the Command Prompt as an administrator.
- Type the command “chkdsk” followed by the drive letter where the files were deleted (e.g., “chkdsk C:”).
- Follow the prompts to scan for deleted files.
Preventing Future File Loss

To prevent future file loss, consider the following:
- Regularly back up your files: Use an external hard drive or cloud storage service to back up your important files.
- Empty the Recycle Bin carefully: Make sure you want to delete the files in the Recycle Bin before emptying it.
- Use File History: Enable File History to automatically back up your files.
- Use System Restore: Enable System Restore to create snapshots of your system.
| Method | Pros | Cons |
|---|---|---|
| Check Recycle Bin Again | Easy and quick | Files may not be there |
| Use "Restore" Option | Easy and quick | Files may not be restorable |
| Use File History | Automatically backs up files | Requires File History to be enabled |
| Use System Restore | Creates snapshots of system | Requires System Restore to be enabled |
| Use Third-Party Data Recovery Software | Can recover deleted files | May contain malware or viruses |
| Use Windows Command Prompt | Can recover deleted files | Requires technical expertise |

Recovering deleted files from the Windows 10 Recycle Bin requires patience and persistence. Try each method carefully, and remember to regularly back up your files to prevent future file loss.
How do I prevent files from being deleted from the Recycle Bin?
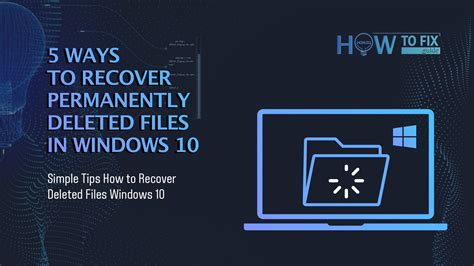
+
To prevent files from being deleted from the Recycle Bin, you can disable the automatic emptying of the Recycle Bin or set the Recycle Bin to not delete files until you confirm.
Can I recover deleted files from the Recycle Bin if I have already emptied it?

+
Yes, you can still try to recover deleted files from the Recycle Bin even if you have already emptied it. However, the chances of recovery decrease as time passes.
How do I use File History to recover deleted files?
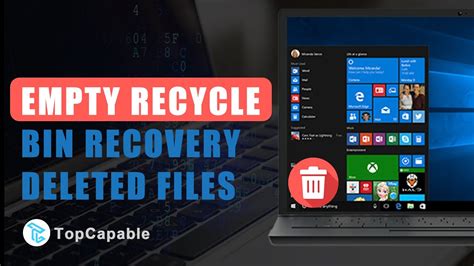
+
To use File History to recover deleted files, open the Control Panel, click on “System and Security,” click on “File History,” and then click on “Restore personal files.” Select the files you want to restore.



